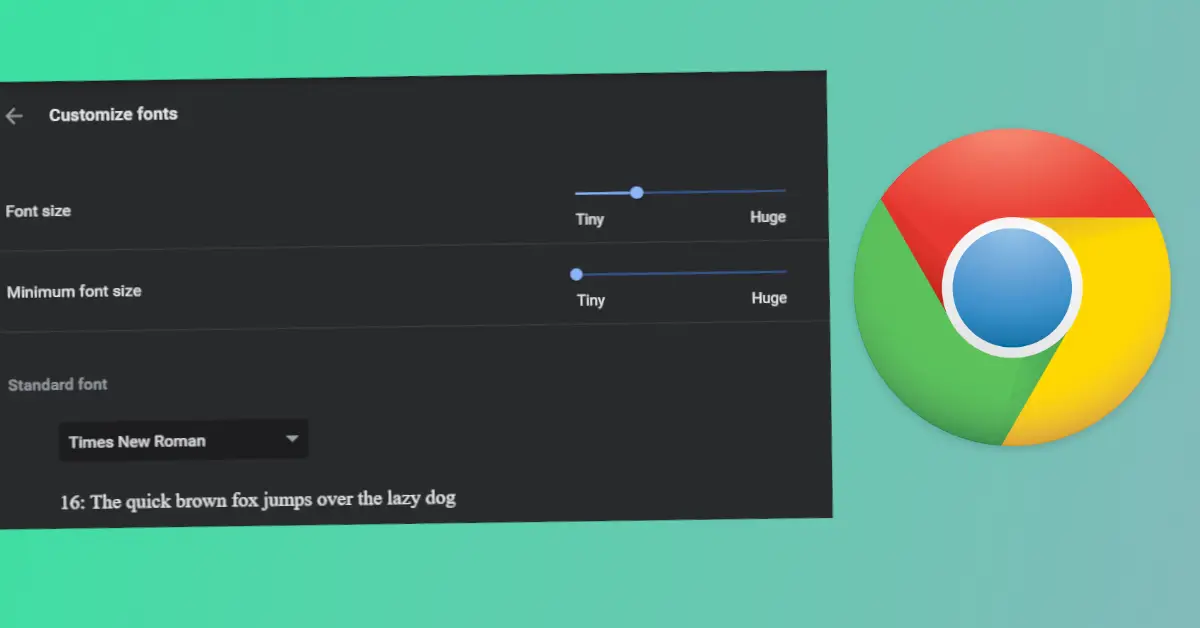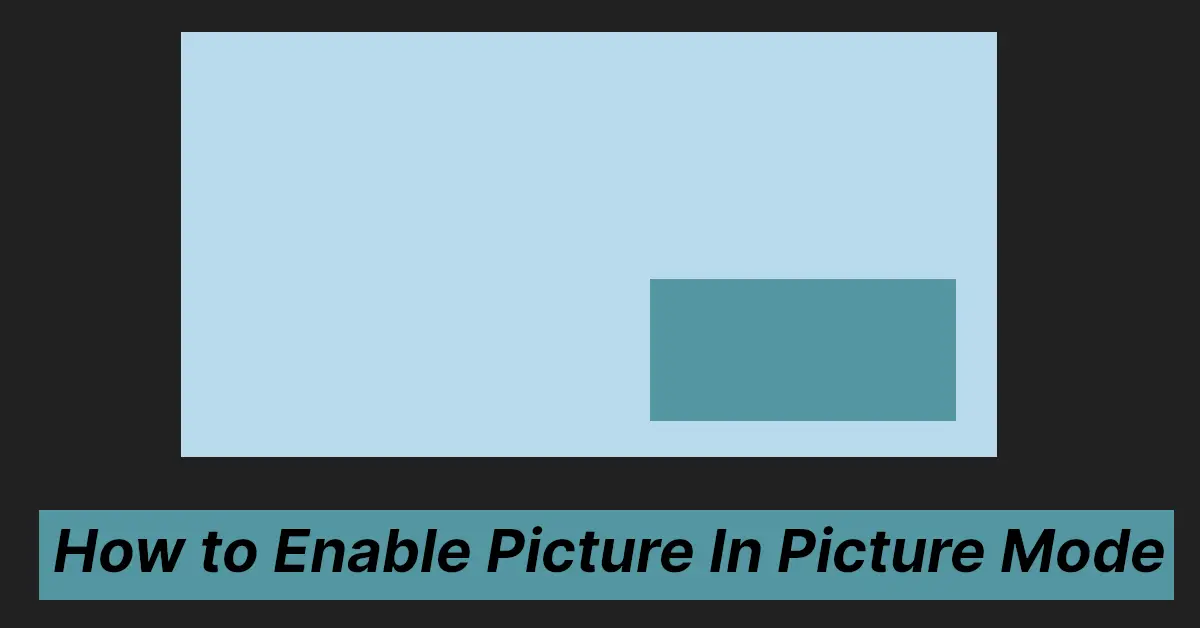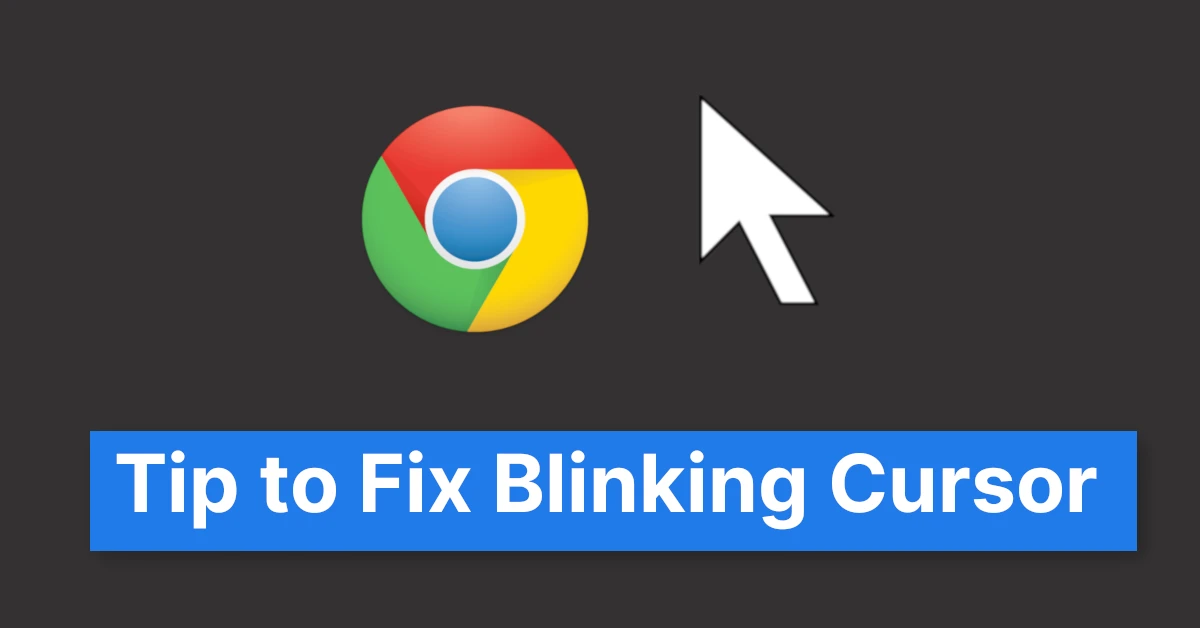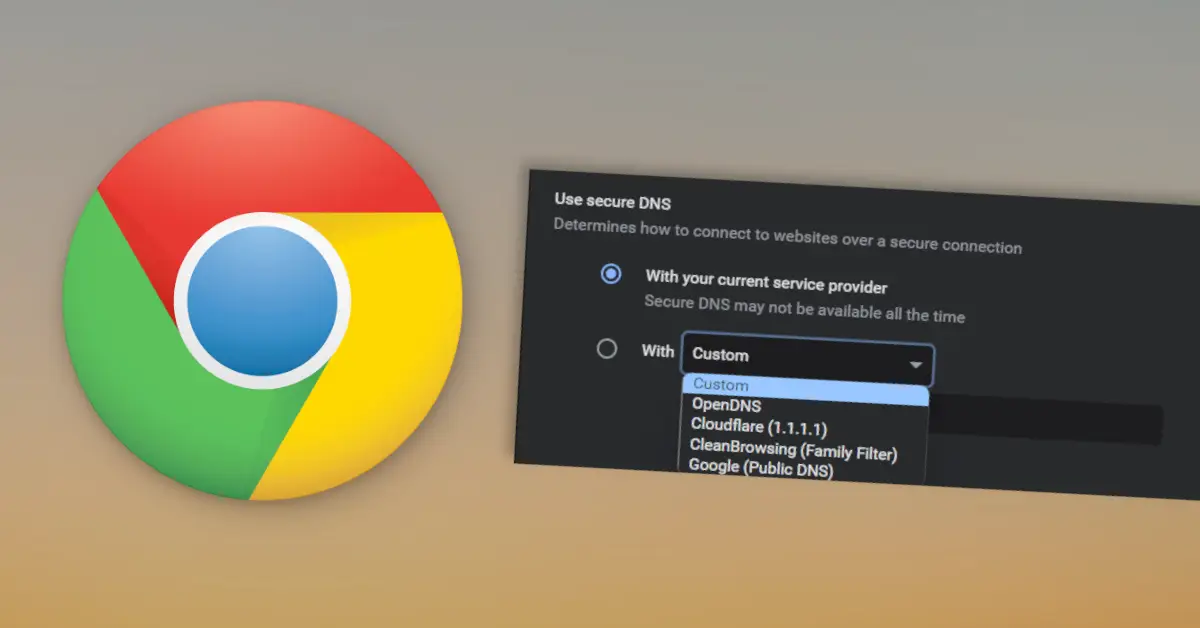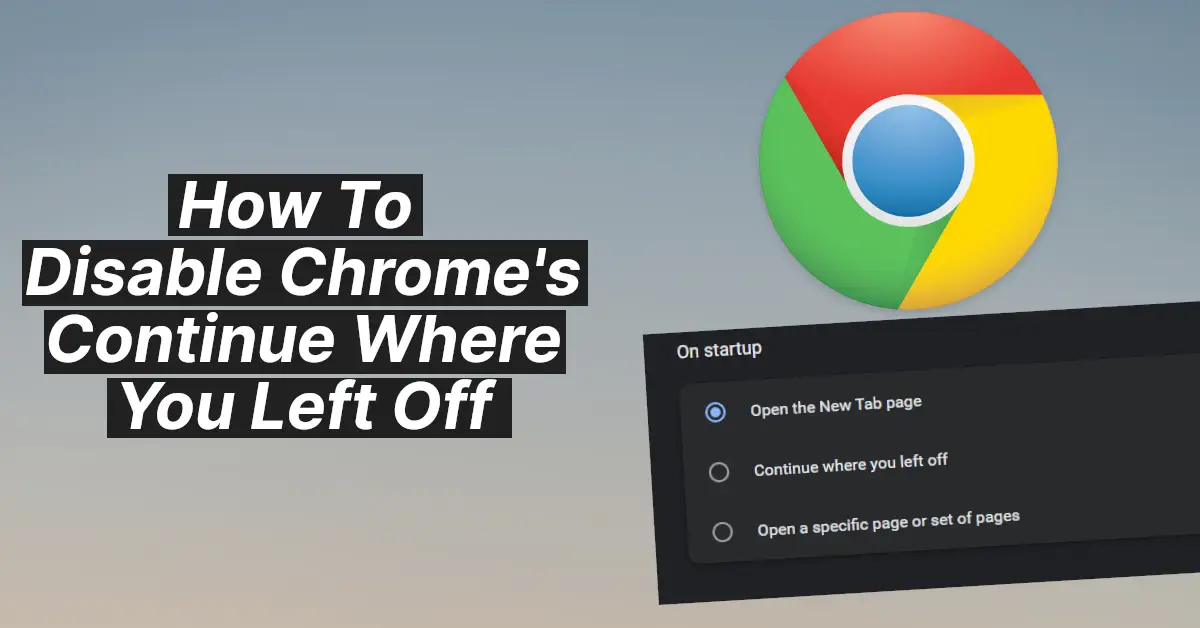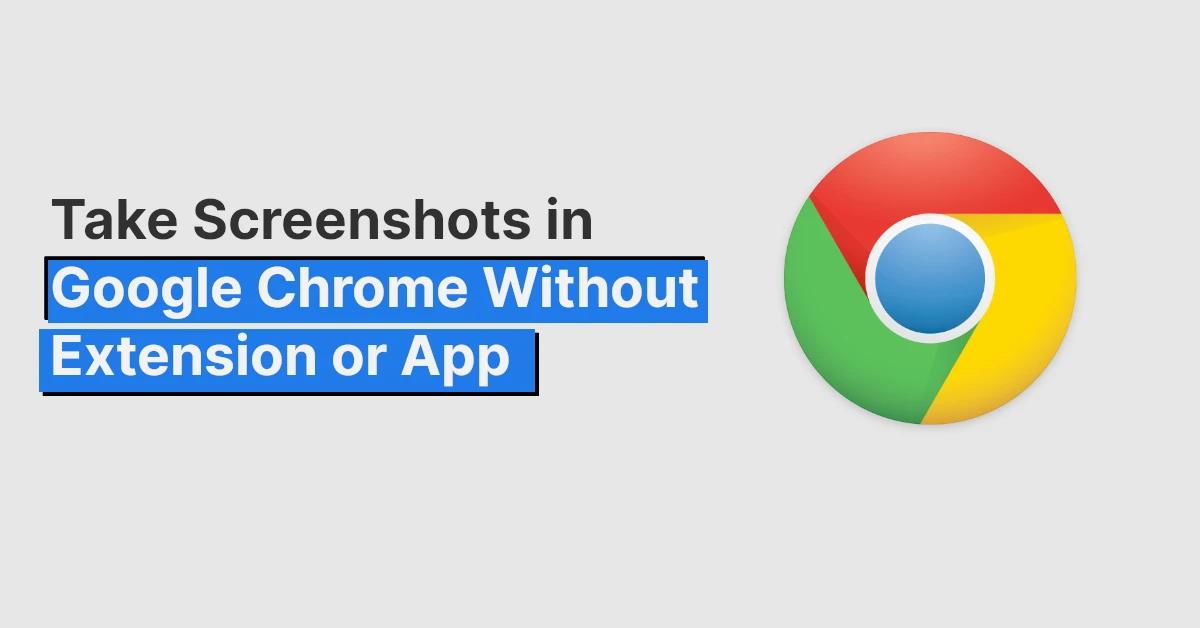Affiliate links on Tech Countless may earn us a commission. Learn more
7 Ways to Fix Grammarly Extension Not Working in Chrome
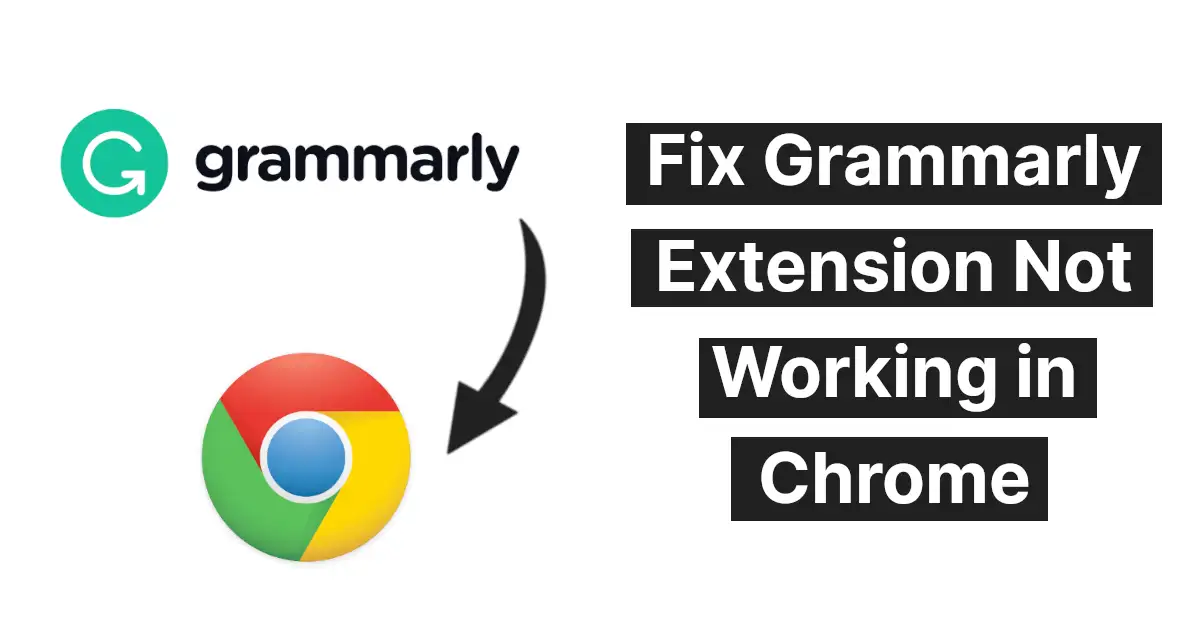
If you are a writer or editor, you are probably familiar with Grammarly. Grammarly is a writing tool that checks your grammar, spelling, and punctuation. However, sometimes you may face an issue where the Grammarly extension is not working in Chrome. In this article, we will discuss 7 ways to fix it.
1. Restart The Browser
The first and most simple solution to fix the Grammarly extension not working issue is to restart the browser. Here’s how you should do it.
1. Close all tabs and windows on your Chrome browser.
2. Reopen Chrome and try accessing the Grammarly extension again.
2. Login with Grammarly Account
Sometimes, you may encounter this issue if you are not logged in to your Grammarly account. Follow these steps.
1. Open the Grammarly extension in Chrome.
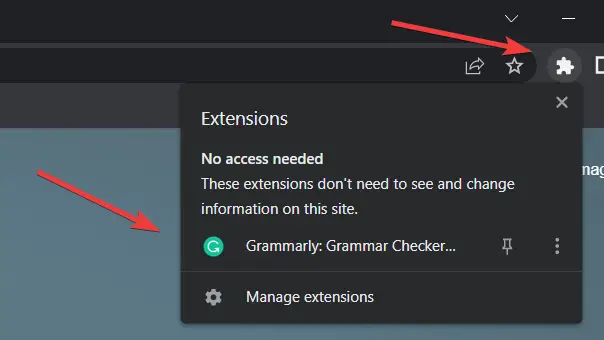
2. Login with your Grammarly account details.
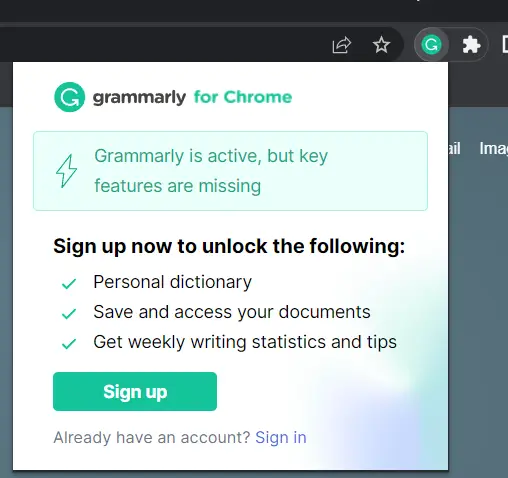
3. Check if the Grammarly extension is working correctly.
3. Check Whether Grammarly Is Enabled Or Not
You may need to check if Grammarly is enabled or not. Here are the steps to follow.
1. Click on the three dots in the top right corner of the Chrome browser.
2. Go to More Tools and then Extensions.
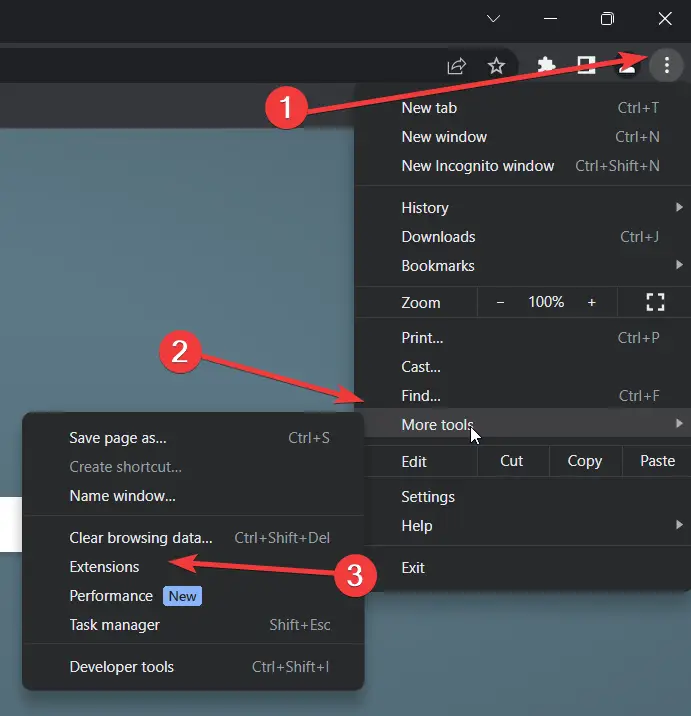
3. Find the Grammarly extension and ensure that it is enabled.
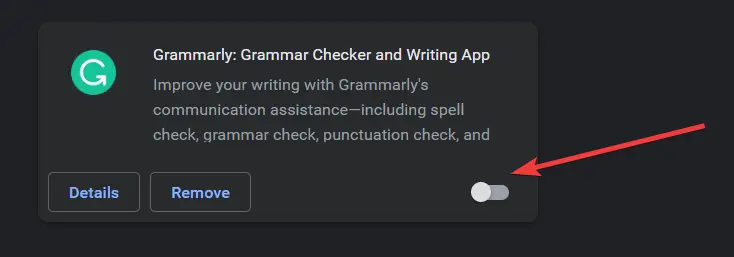
Also Read: How to Close Duplicate Tabs in Chrome
4. Check If Grammarly Is Disabled For That Particular Site
Sometimes, the Grammarly extension might be disabled for a particular site. To fix this, you can follow this.
1. Click on the extension icon from the top right of the screen.
2. Open the Grammarly extension and confirm that the Check for writing suggestions and Check text with browser extension options are both turned on.
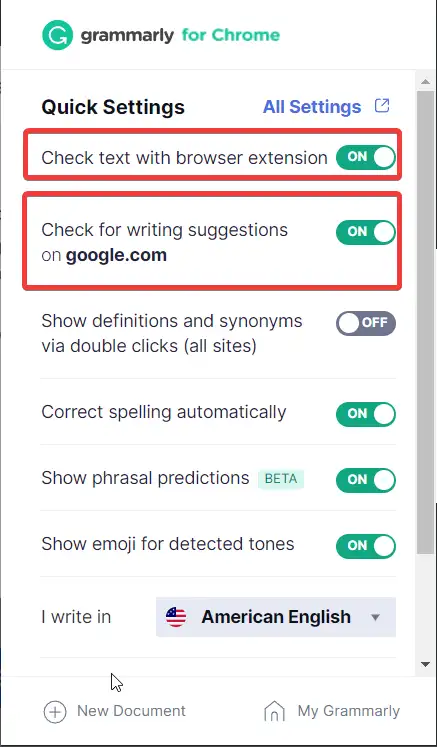
3. Refresh the page and check if it’s working now.
Additionally, you can also turn on or off Show definitions and synonyms via double click if you want to. Self-explanatory, this will define any word you double-click on.
5. Reinstall Grammarly Extension
If the above solutions do not work, you may need to uninstall and reinstall the Grammarly extension. Here’s how to do it:
1. Go to More tools and then Extensions.
3. Find the Grammarly extension and click on Remove.
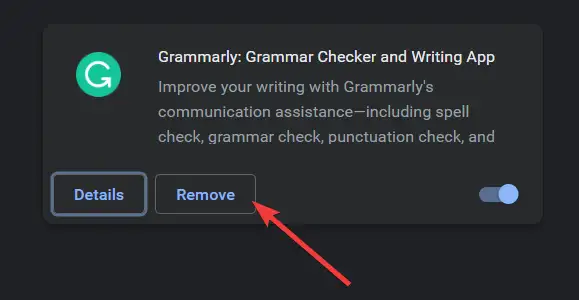
4. Install Grammarly in your Chrome browser again.
6. Disable Other Extensions
Sometimes, other extensions may conflict with the Grammarly extension, causing it to not work properly. To fix the issue, disable other extensions. Here’s how to do it:
1. Select “More tools” and then “Extensions”. Now disable all other extensions and check whether Grammarly is working or not.
Next, enable each extension one at a time and check Grammarly at the same time. Disable or remove any extensions that conflict with Grammarly if they are not important to you.
7. Check Your Internet Connection
If none of the above solutions work, it may be an issue with your internet connection. Make sure your internet connection is stable and working properly.
Read: 5 Best Internet Speed Test Websites
Conclusion
Grammarly extension is an essential tool for anyone who writes regularly. However, if you’re facing issues with the extension not working in Chrome, it can be frustrating and impact your writing productivity. In this article, we have discussed 7 effective ways to fix the Grammarly extension not working issue in Chrome.
By following these methods, you can quickly resolve the issue and continue using the Grammarly extension to enhance your writing skills. We hope that this article was helpful and that you were able to fix the issue with the Grammarly extension in Chrome.