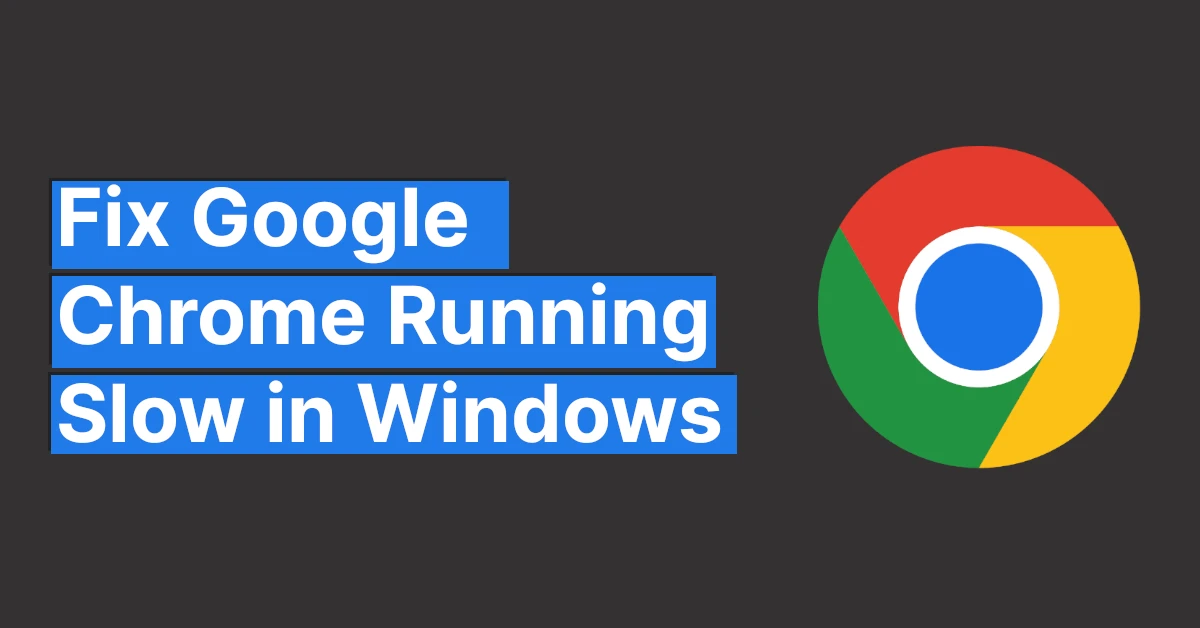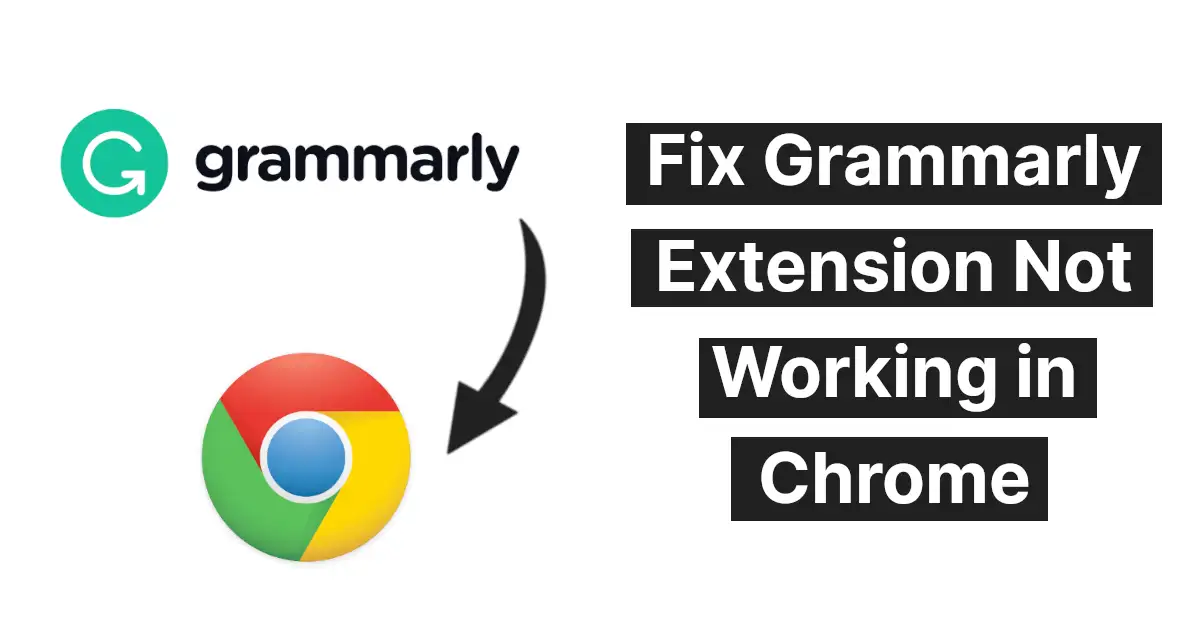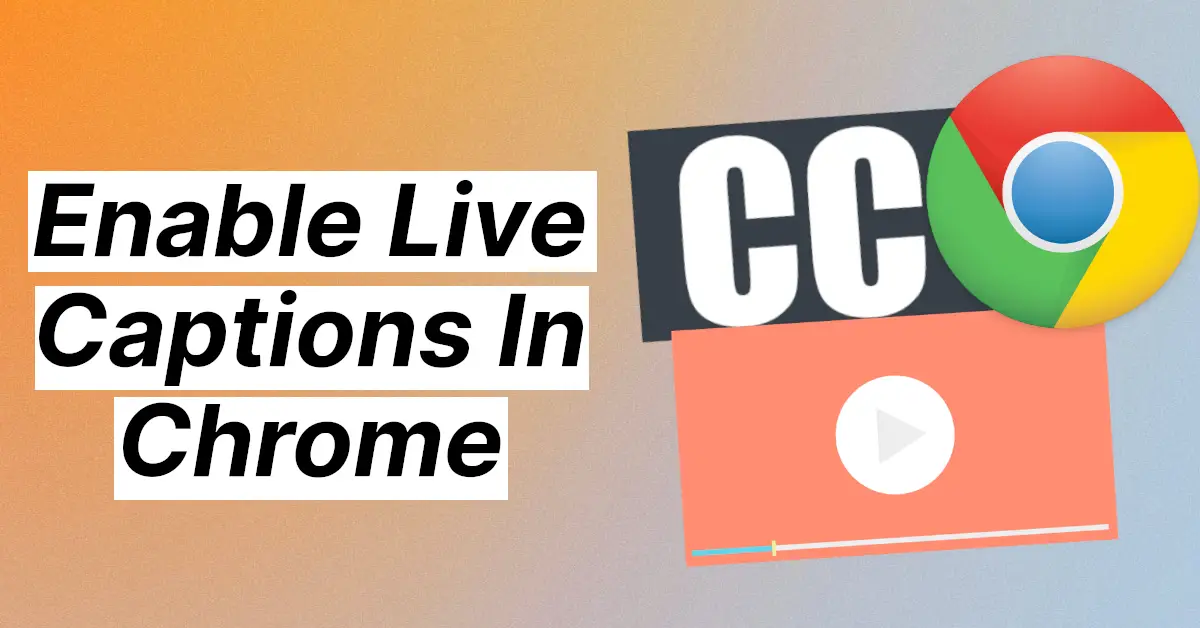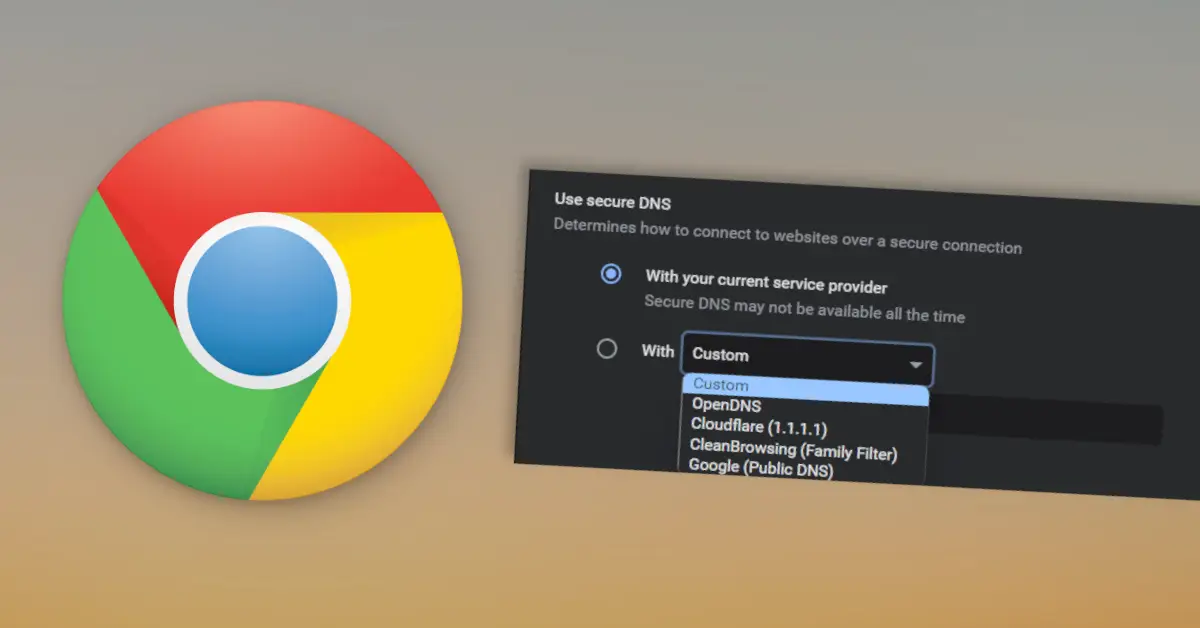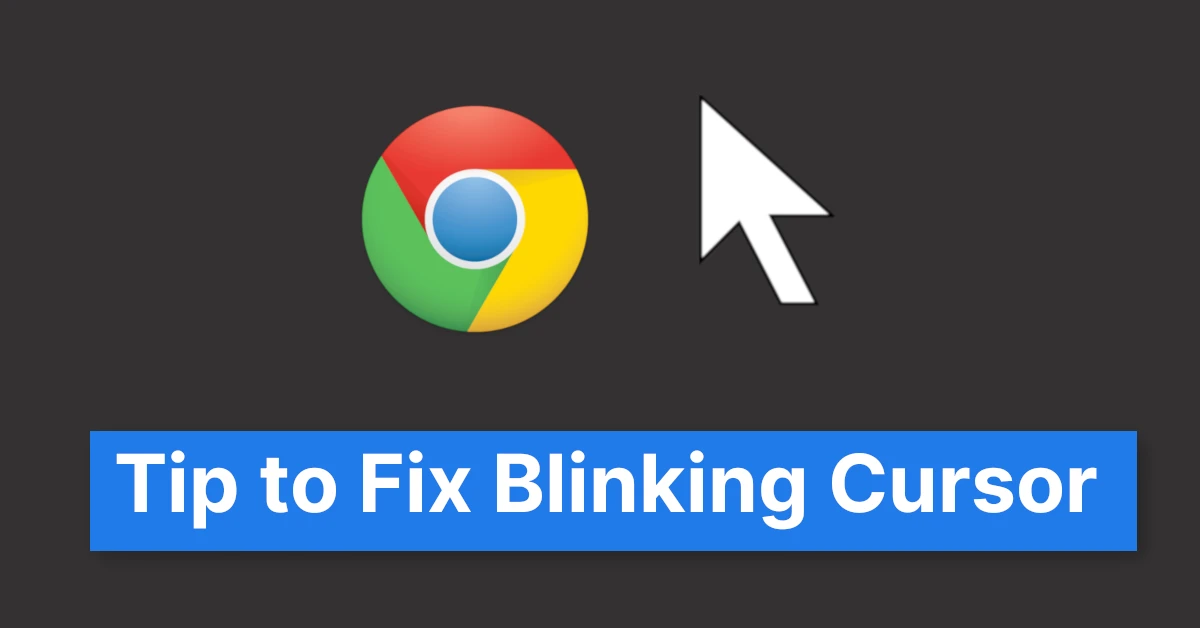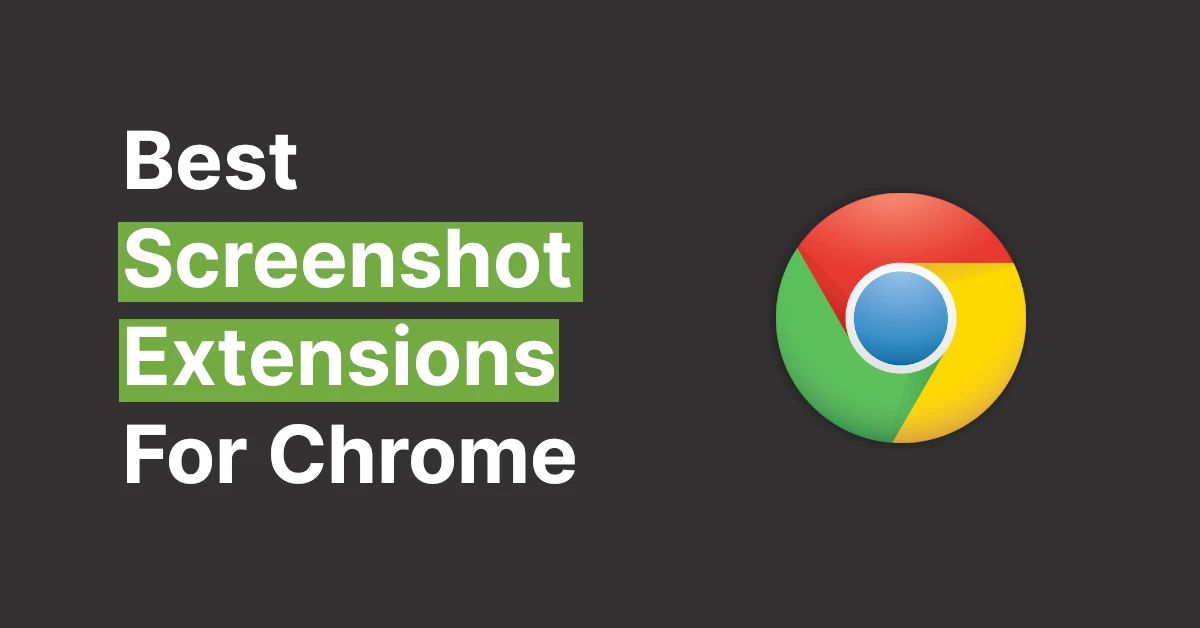Affiliate links on Tech Countless may earn us a commission. Learn more
11 Ways to Fix Chrome Not Updating In Android (Easily)
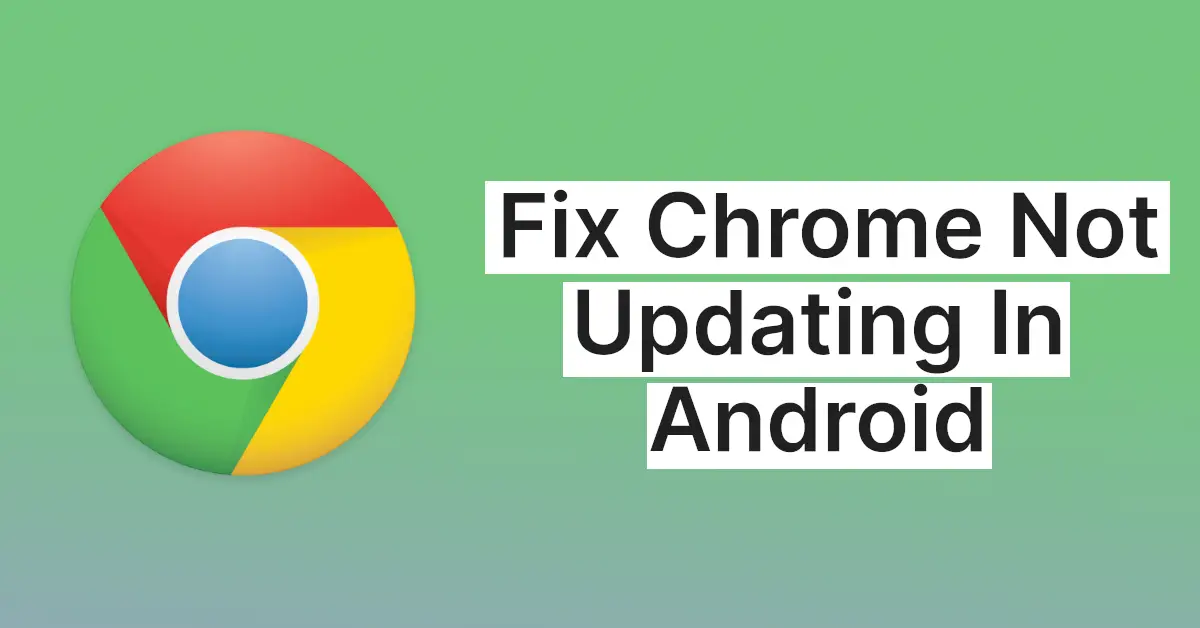
In this article, we will be showing 11 ways to fix Chrome not updating on Android easily.
1. Reboot the Device
Such basic actions like restarting the smartphone can solve a lot of issues irrespective of the kind of error the software is facing. Certainly, it might fix the issue of Google Chrome not updating on the device.
Restarting the device clears all the corrupted cached data in the RAM and tends to refresh the phone software which clears all the unnecessary data in the RAM. Try it, if it doesn’t work go on to the next solution.
2. Check The Time and Date
Time and Date on Android devices have to be accurate all the time which enables the OS to run properly. The cause of not being able to update Chrome or any other app too might be inaccurate time and date.
Here is how you can reset the time on your Android device,
Step 1. Open Settings on your smartphone.
Step 2. Navigate Time and Date options from the Additional Settings.
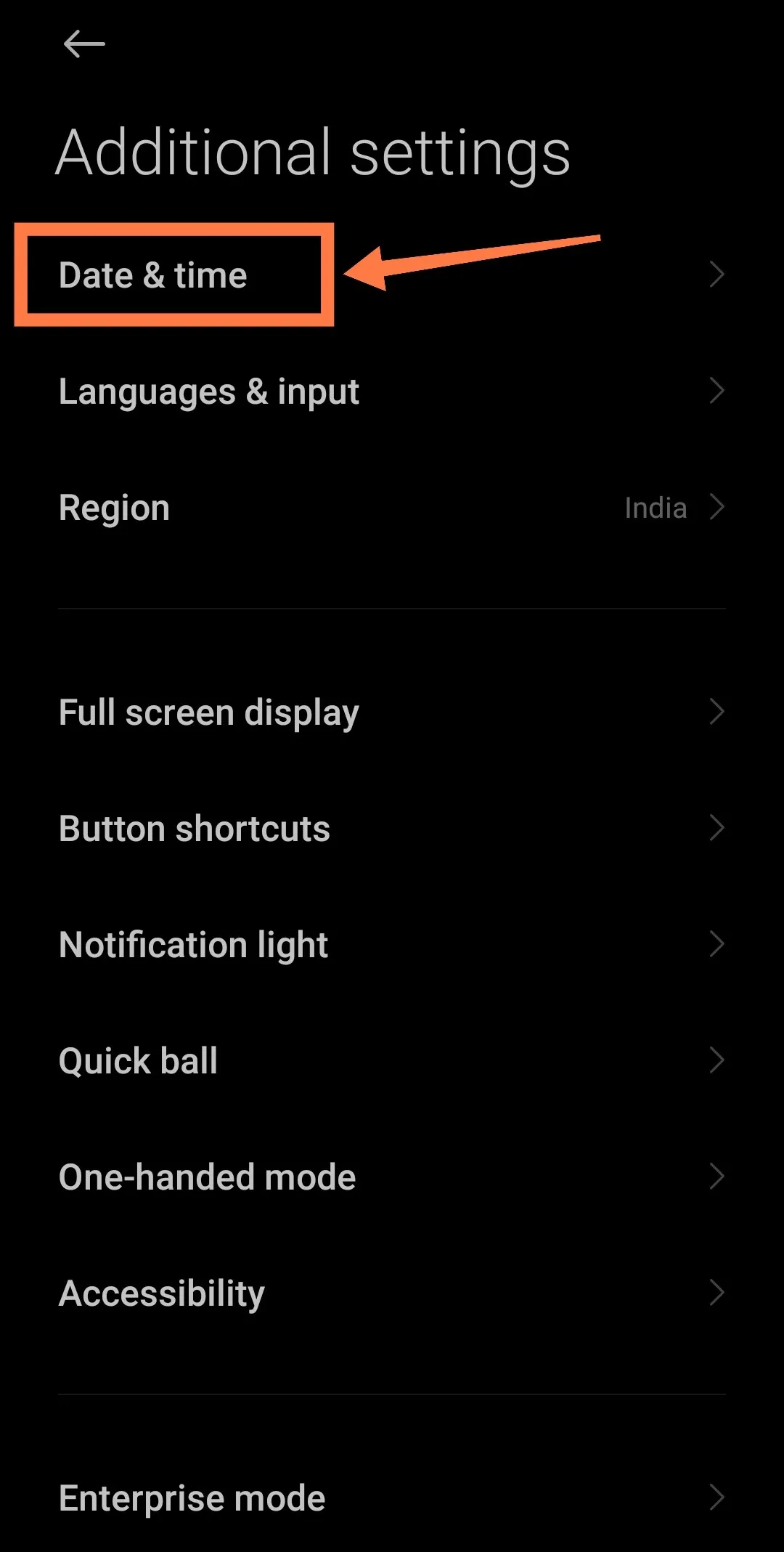
Step 3. Now, turn the toggle on for Use network-provided time and Use network-provided time zone, make sure both these are turned on.
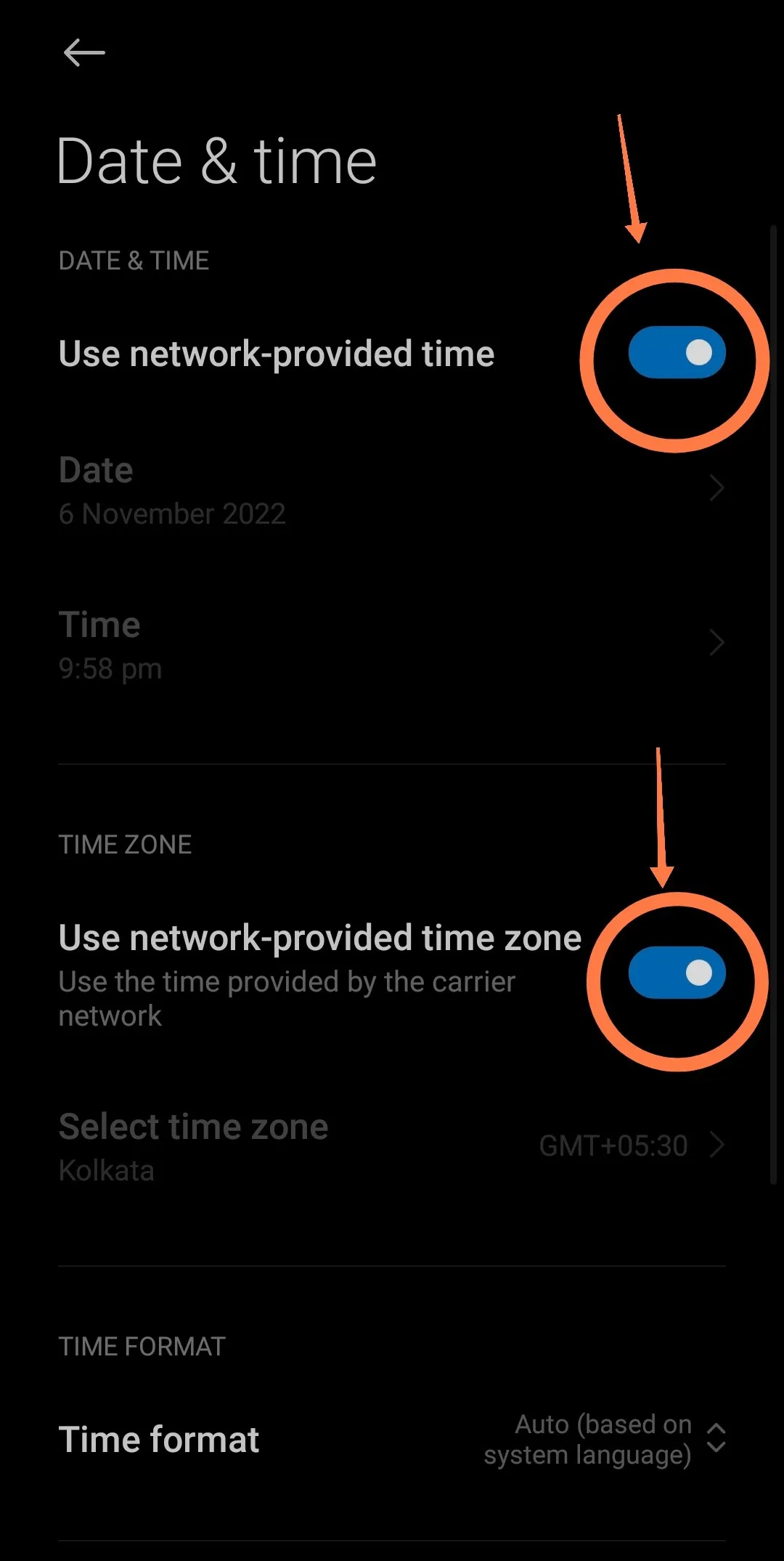
Now, just head to the play store and try updating the app, if it still doesn’t update then, go on to the next one.
Note: If you don’t find any of these settings in the exact same place on your smartphone (because it depends on the OS and phone model), then you can use the search option inside settings to find them faster.
Ex., go to settings, search for time or date, and you get similar options. Follow what we did in the mentioned methods.
3. Set VPNs and Private DNS to Default
Having a stable internet connection is a must for updating apps on Play Store, preferably always using Wi-Fi networks to update or install apps from Play Store.
Also, check for the apps that are eating up the network bandwidth in the background and close them.
Next, check for the VPNs and Private DNS servers that you have selected. Often the servers don’t go along with the Play Store and disable many functions via the internet. Set all the settings regarding these to default.
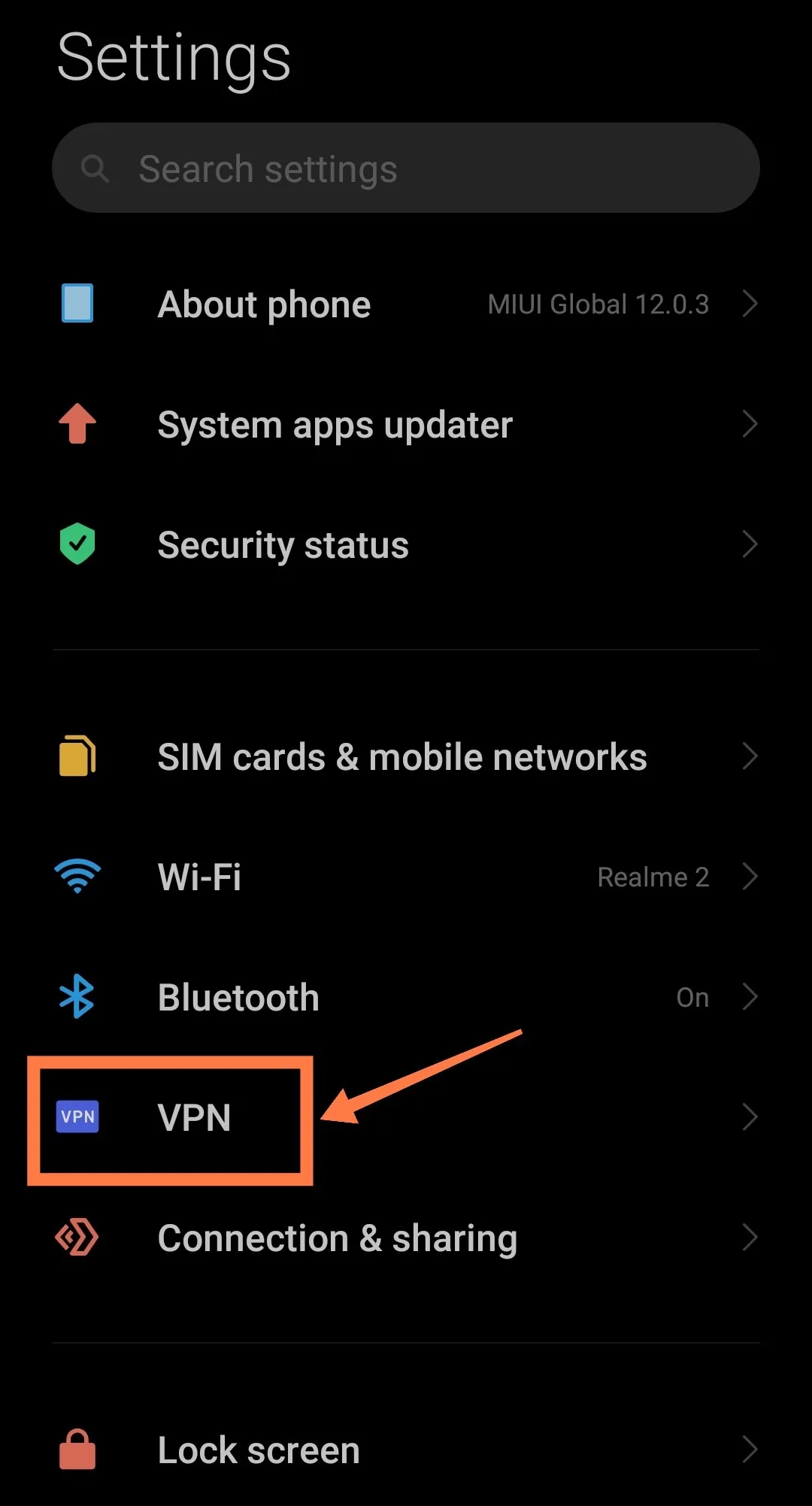
4. Reset Network and Connections
Additionally you should reset the Network and Connections,
Step 1. Open Settings on your smartphone.
Step2. Look for Connection and Sharing in the options.
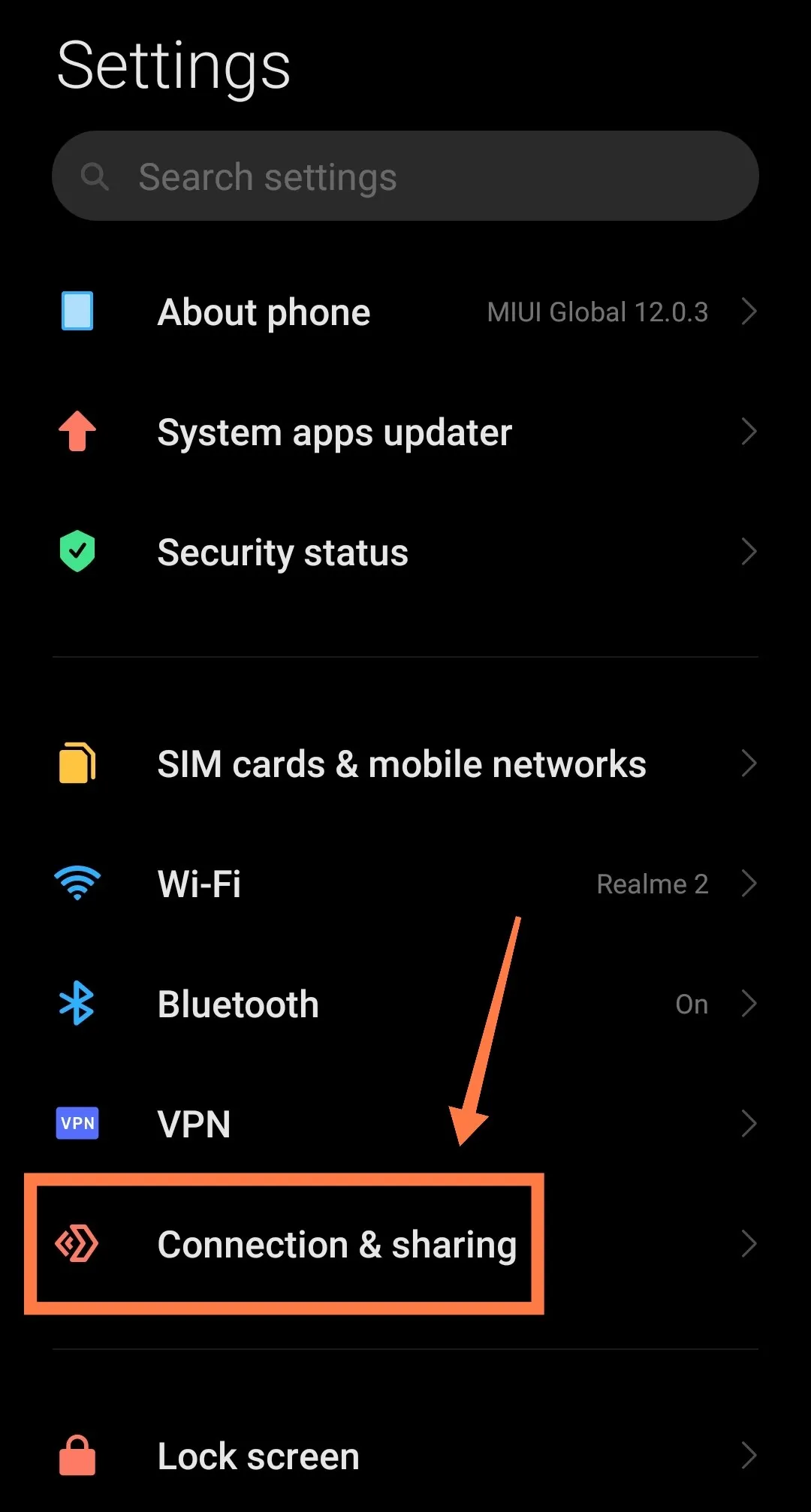
Step3. Scroll down, tap and confirm the Reset Wi-Fi, mobile networks and Bluetooth option.
This will set all the network and connection settings to default, which might resolve the issues if any regarding the connection.
5. Cancel Pending Apps
Play Store only allows one app at a time be it downloading or installing it. There are times when we tend to update all the apps at a time and what happens is some apps remain in the queue for a long time for some reason and as a result, other apps can’t be downloaded or updated either.
Here is how you need to avoid those pending apps,
Step 1. Launch Play Store on your device, and tap on the Profile Icon.
Step 2. Look for Manage apps and device tap on it and navigate to Update apps.
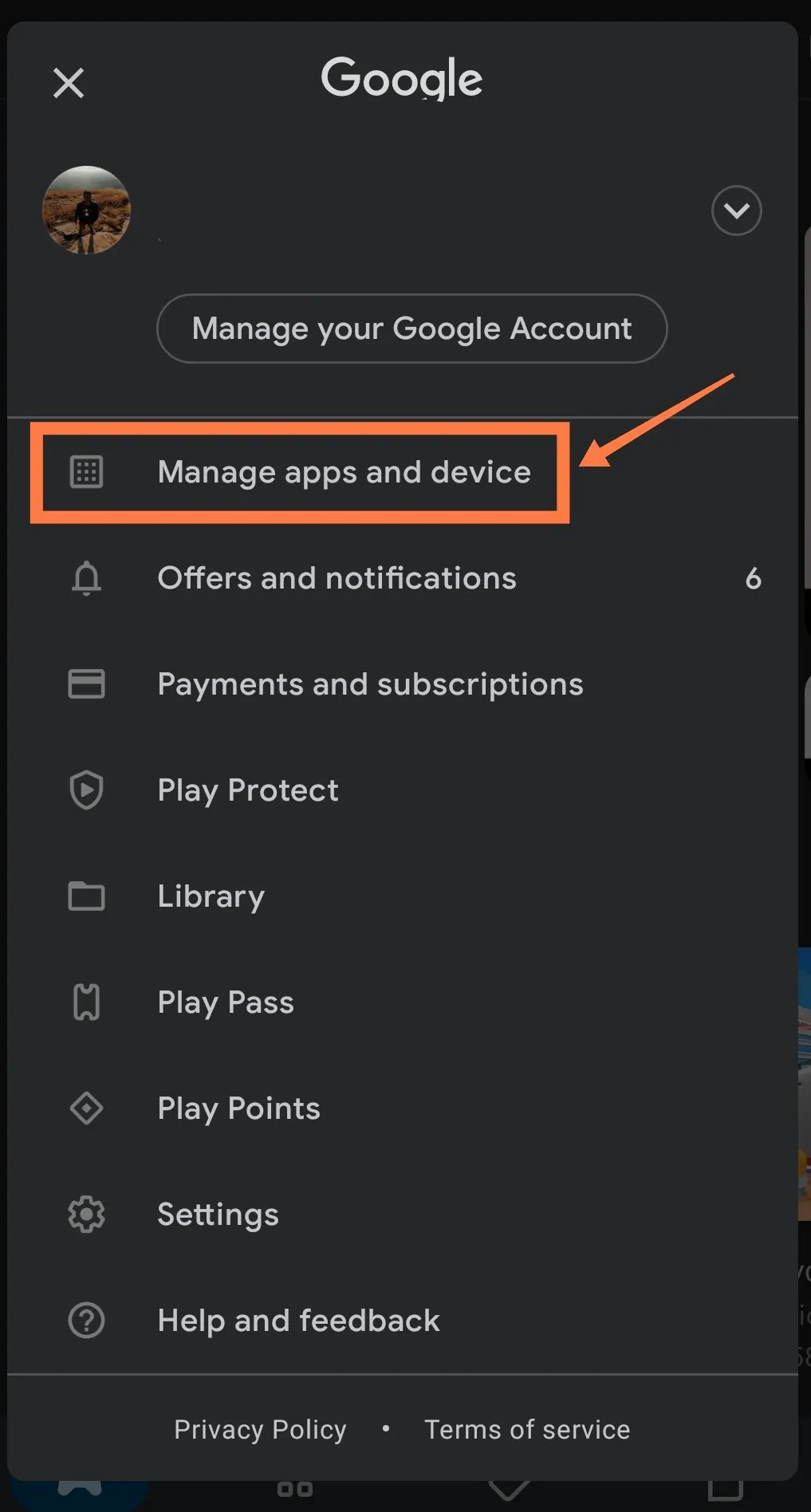
Step 3. Now, look whether there are any apps updating or any pending apps, if yes then, tap on Cancel all button on the top right corner of the screen.
This will cancel all the undergoing actions on the download and clear the queue then update Chrome. If this couldn’t solve the issue then, proceed to the next solution.
6. Clear Google Chrome’s App Data
Here is how you can clear Chrome’s app data,
Step 1. Long press the Chrome icon and select the Info icon.
Step 2. Navigate to the Storage and Cache section on the screen.
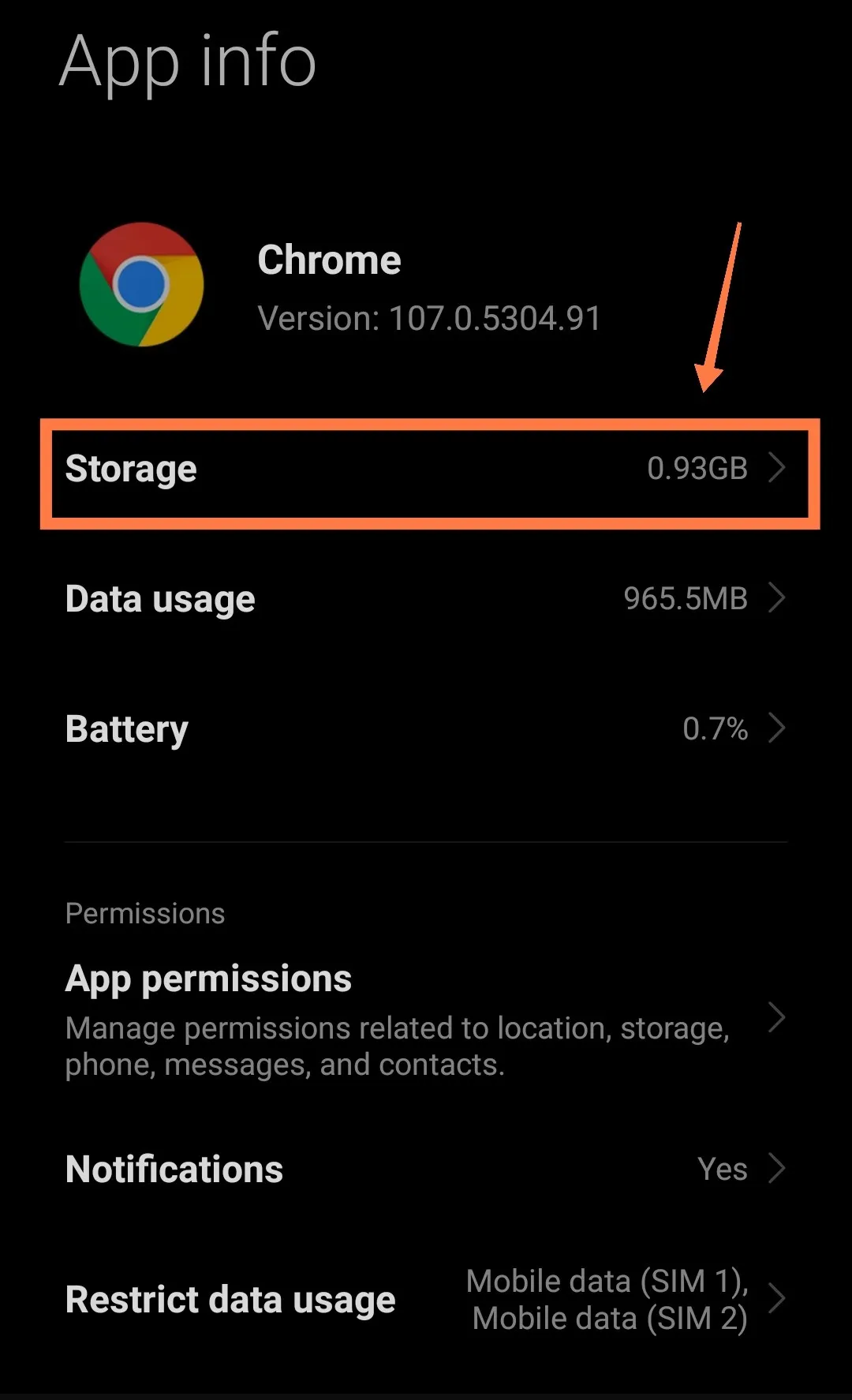
Step 3. And press on Clear data and you are done.
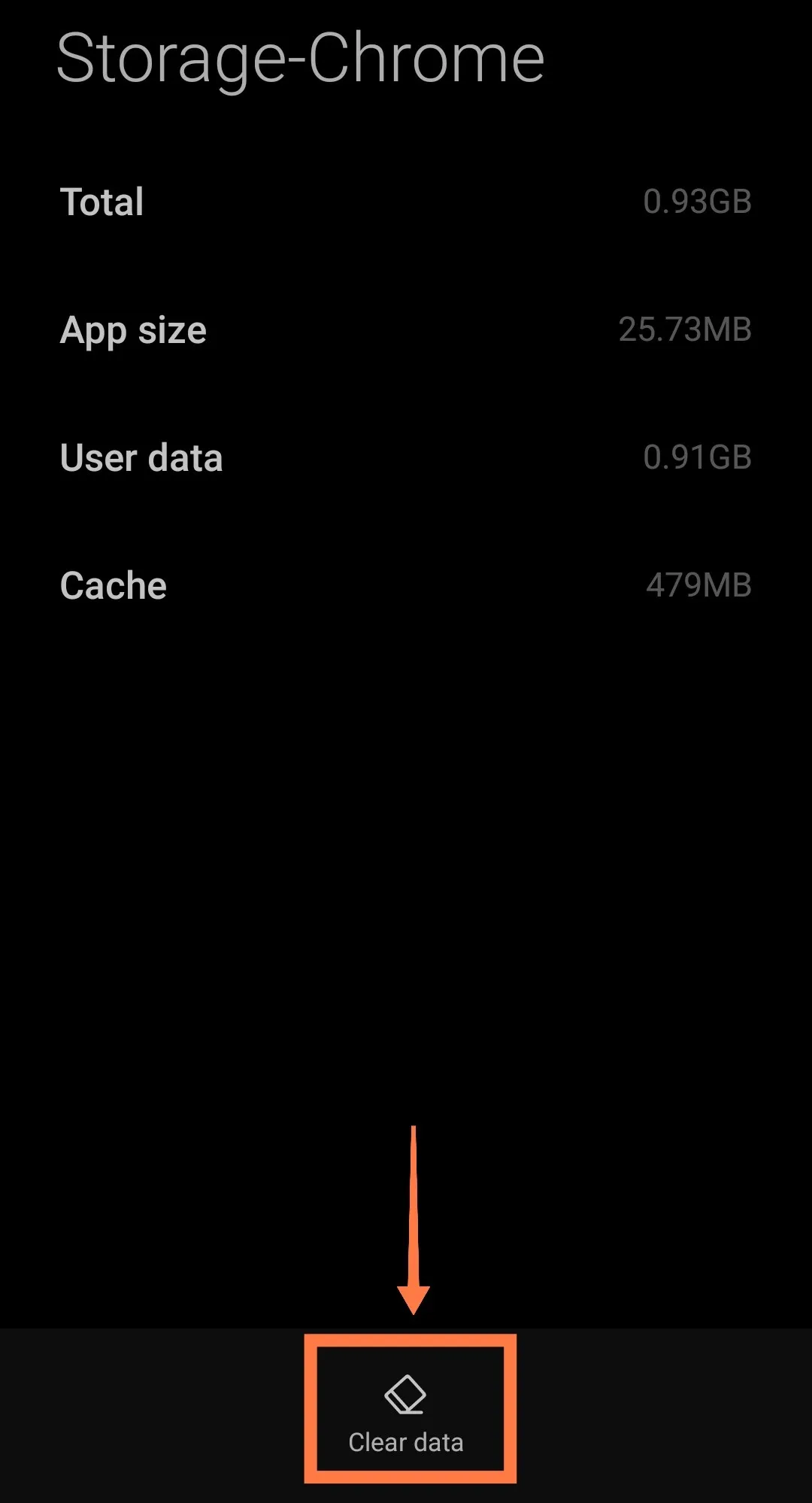
Now, the app will be as good as a new one, all the data will be removed and hopefully, you will be able to update Chrome without any issues. If not, try other methods.
7. Clear App Data Of Play-Store or Update It
If you still are unable to update Chrome then, try doing the same method mentioned above with the Play Store App, or just make sure that the Play Store is running at its latest version.
Here is how you can check whether the Play Store is updated or not,
Step 1. Launch Play Store on your device, and tap on the Profile Icon.
Step 2. Navigate to Settings.
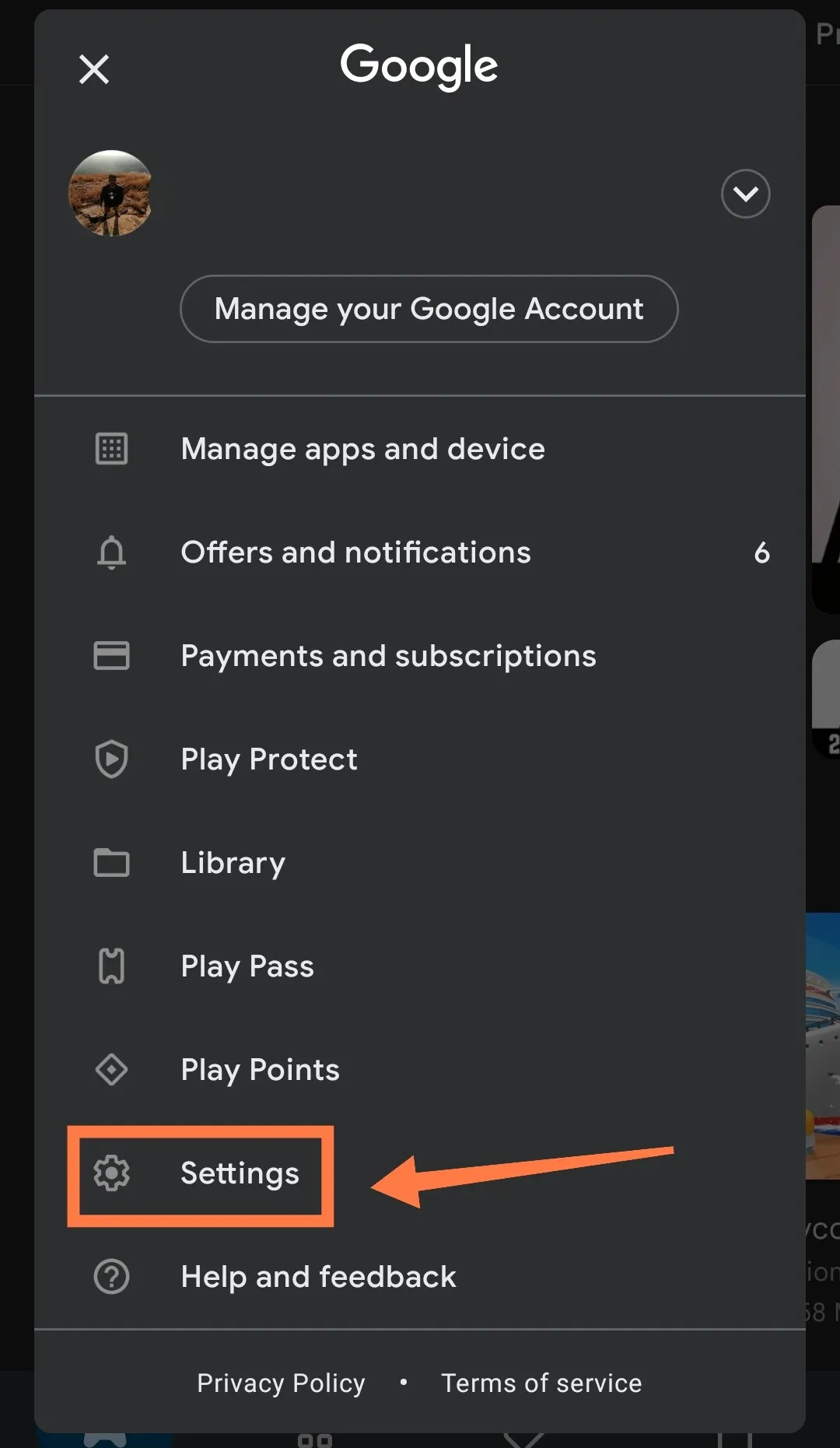
Step 3. Tap on the About tab in the Settings section.
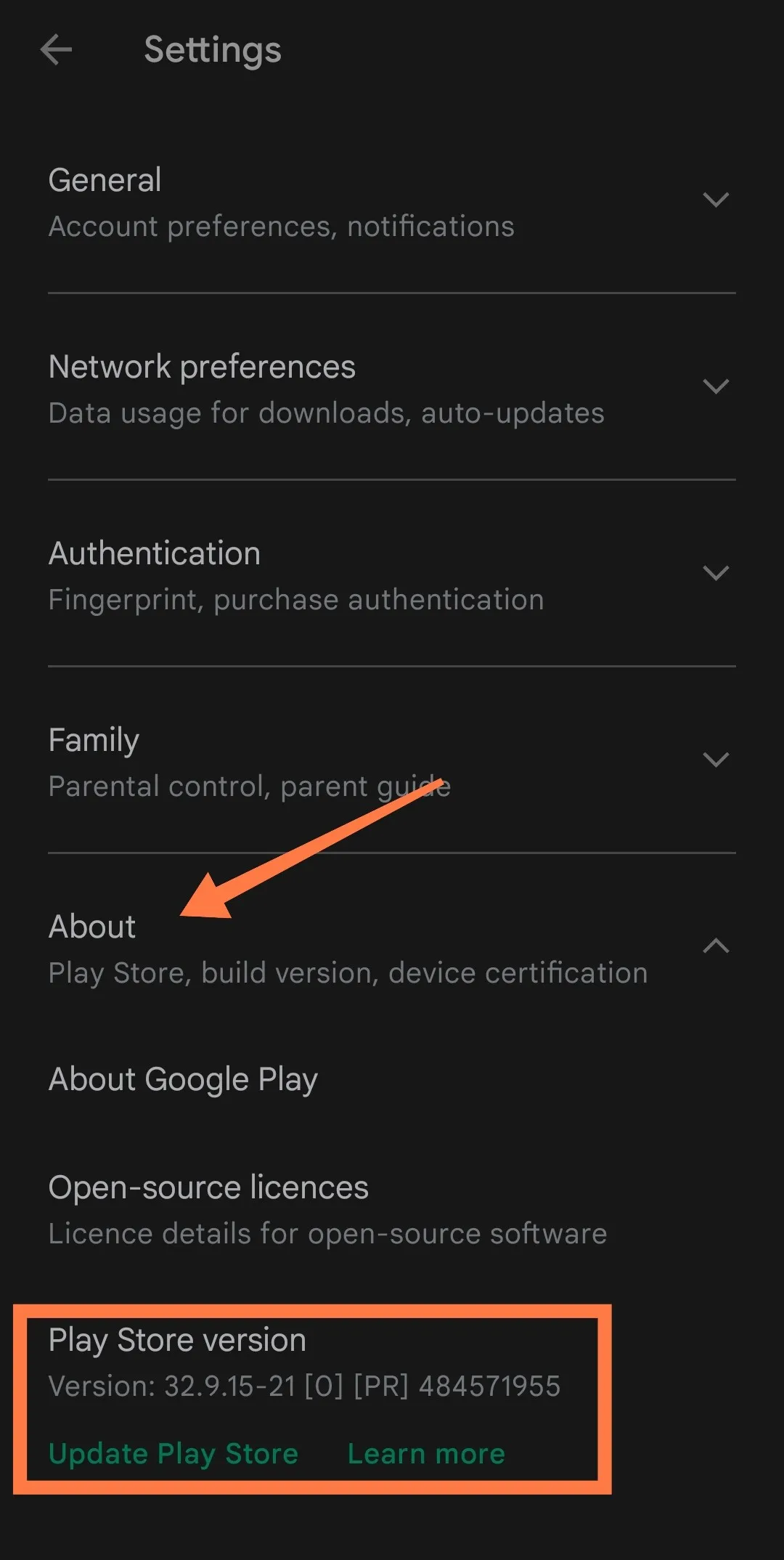
Step 4. On the bottom side, you can see the option to Update the Play Store, if yes then, update it.
This should probably solve most of the issues regarding apps or the Play Store. If you are still stuck with Chrome not updating on an Android device then, try next method.
8. Force Close Chrome/Play-Store
This will just forcefully close the app you select to force stop. There are times when apps tend to run in the background and as a result, there are issues related to the app which defy numerous functions for the particular app.
This is how you can force stop the app,
Step 1. Long press the App icon and select the Info option.
Step 2. At the bottom, you can see the option Force Stop tap on it and done.
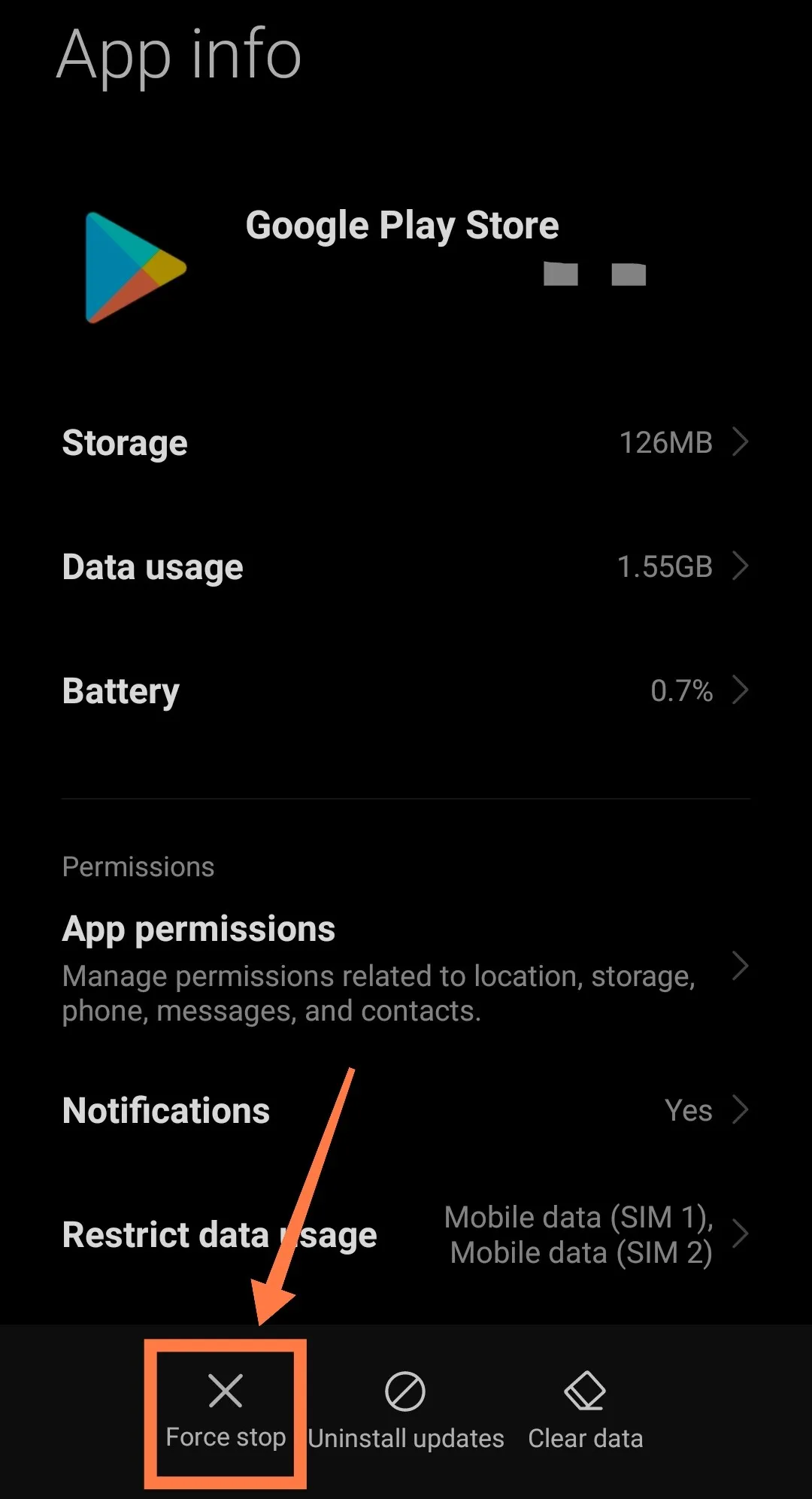
Step3. Run the app to relaunch it.
Now, do this with both the apps i.e. Chrome and Play Store, this should solve the issue of not being able to update Chrome on Android devices.
9. Leave Beta Testing Program
The beta testing program allows users to enjoy new features which are first enrolled for the beta testers and then are made completely public, this might contain some bugs which doesn’t allow Chrome to update properly.
This is how you can leave the Beta Testing Program of an app,
Step 1. Launch the Play Store app, navigate to an app or in this case Google Chrome.
Step 2. Scroll down, and if you find you’re a beta tester, then leave it and try to update chrome again. If this does not fix your issue, then if you want to join beta again, you can.
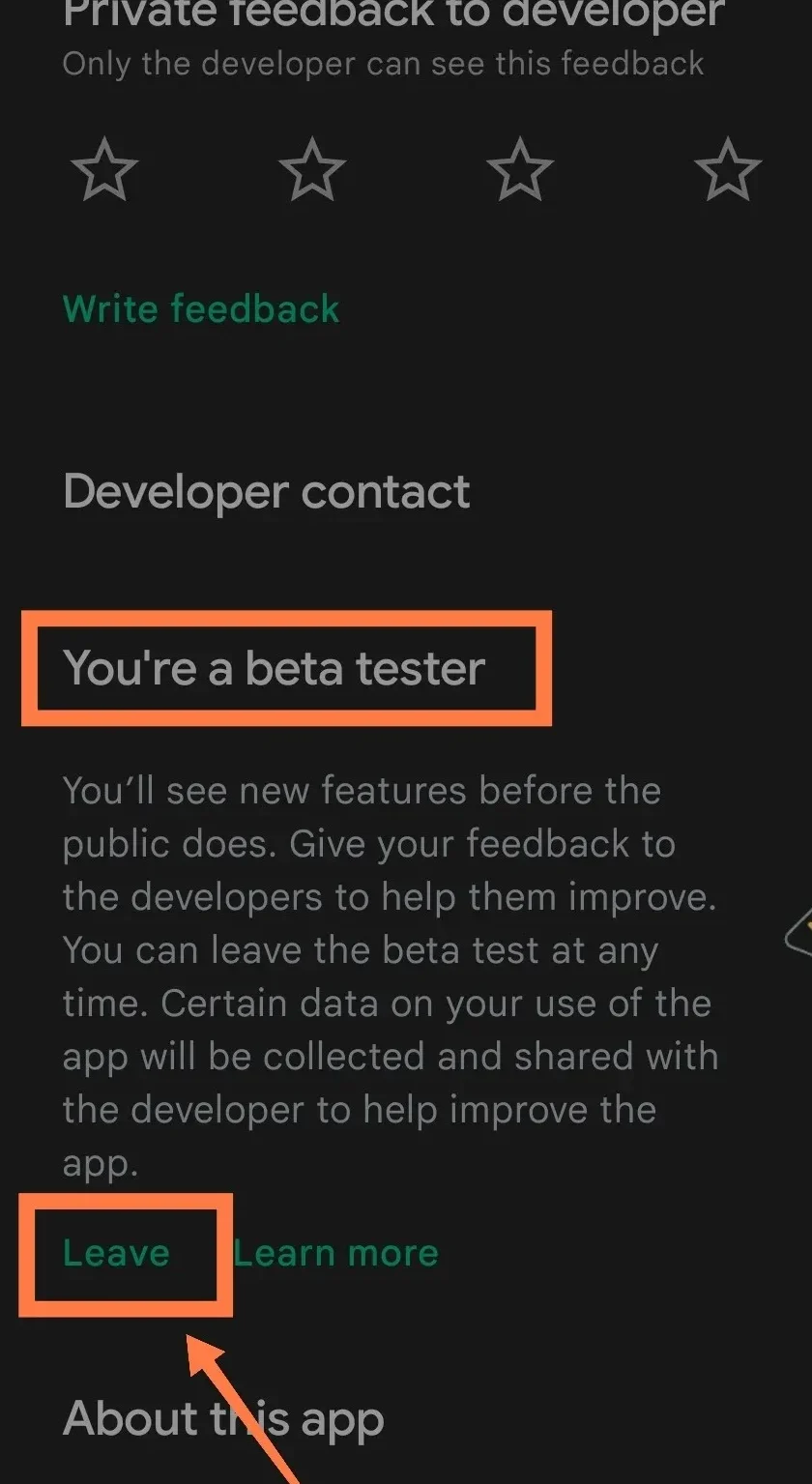
10. Disable Auto-updates
Auto updates might start updating when the network connections are not as good as it is needed at that time. So, it’s better to start manually updating the apps by disabling the Auto Update option for the app.
This is how you can disable auto-update,
Step 1. Launch Play Store on your device and tap on the Profile Icon.
Step 2. Look for Manage apps and device tap on it and navigate to the Chrome app.
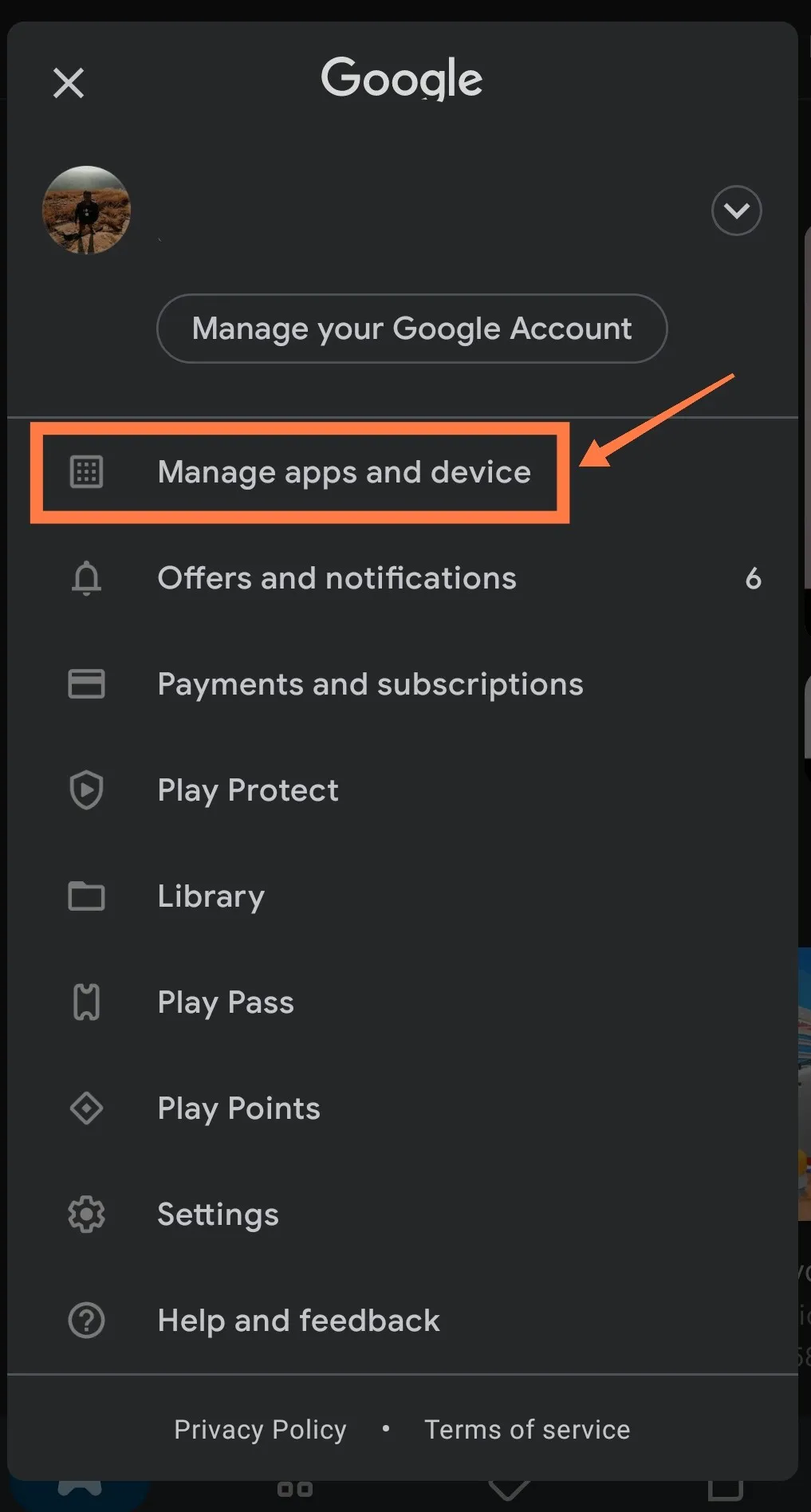
Step 3. Tap on the 3 dots in the top right corner.
Step 4. Navigate to the check box for Auto Update and make sure it is not enabled.
Now, update Chrome manually once in a while to make sure it is updating on your watch when only you are updating it.
11. Uninstall Recent Chrome Update
You can try to uninstall recent chrome update then try to update chrome again.
Step 1. Long press the Chrome icon and you can see the option to Uninstall Updates.
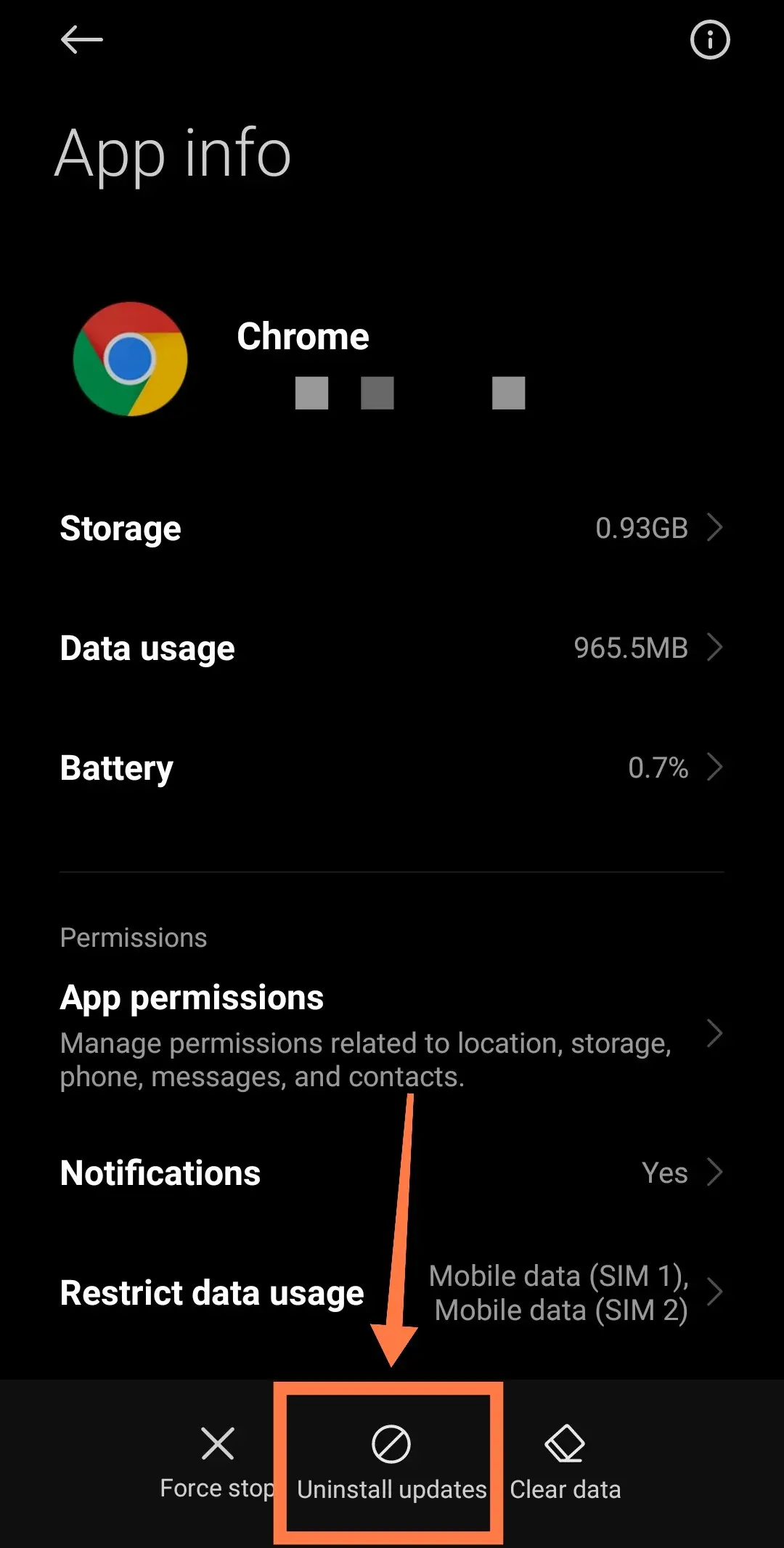
Step 2. Now try to update chrome and see your problem fixed or not.
Conclusion
Hence, these are all the ways that you can try when you face issues or errors updating Google Chrome on your Android device.