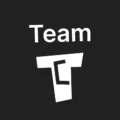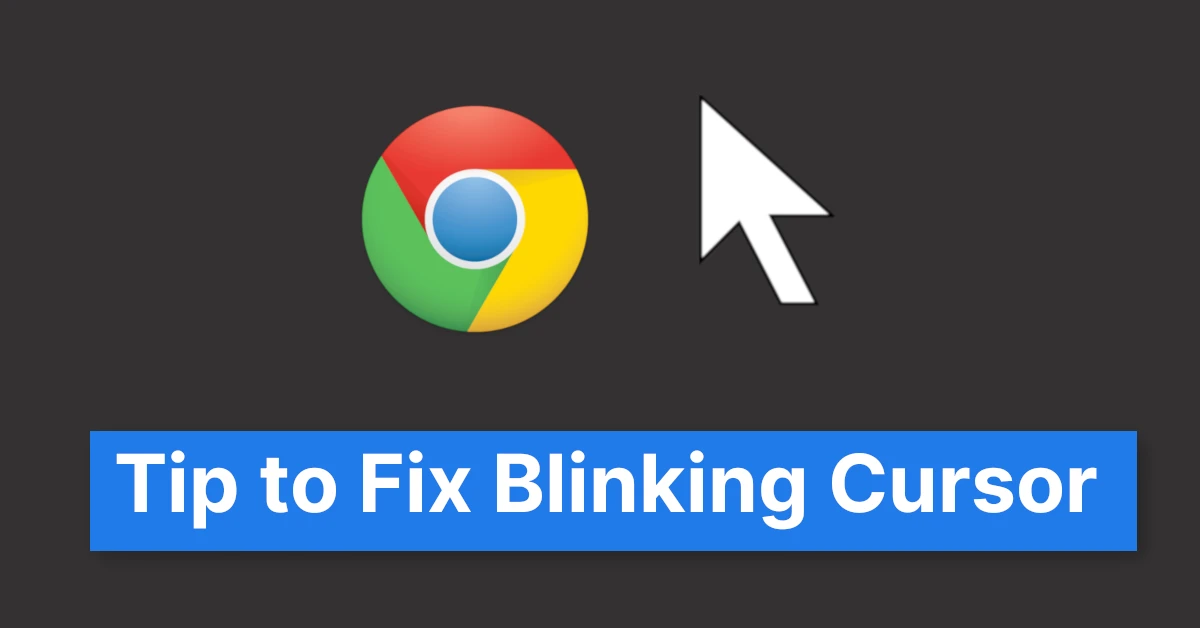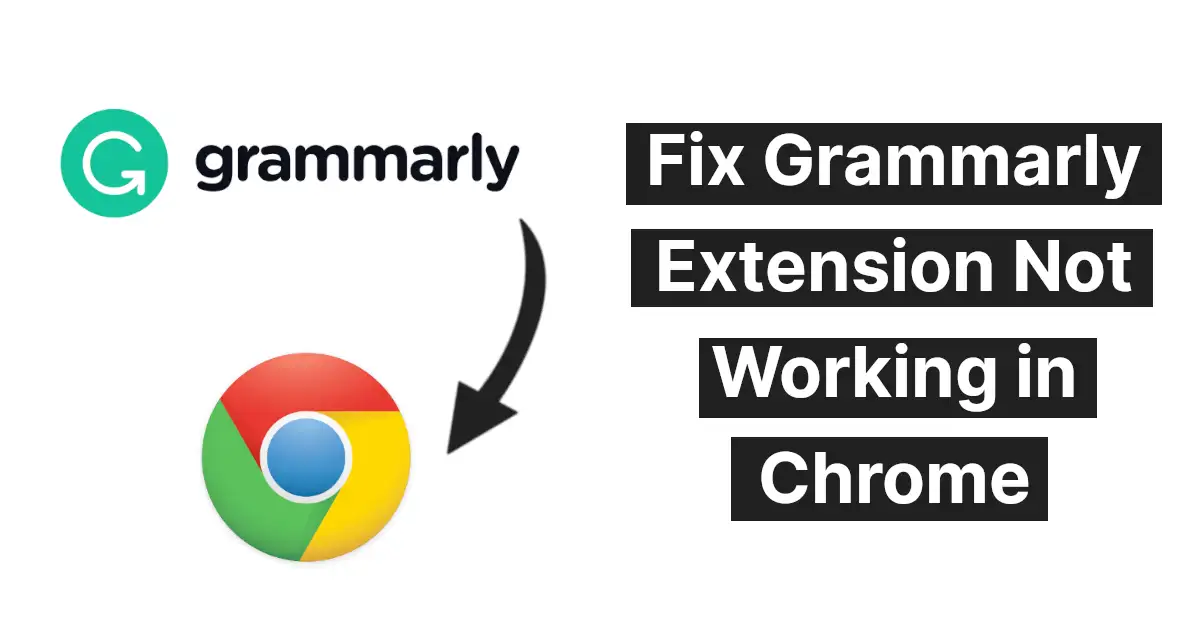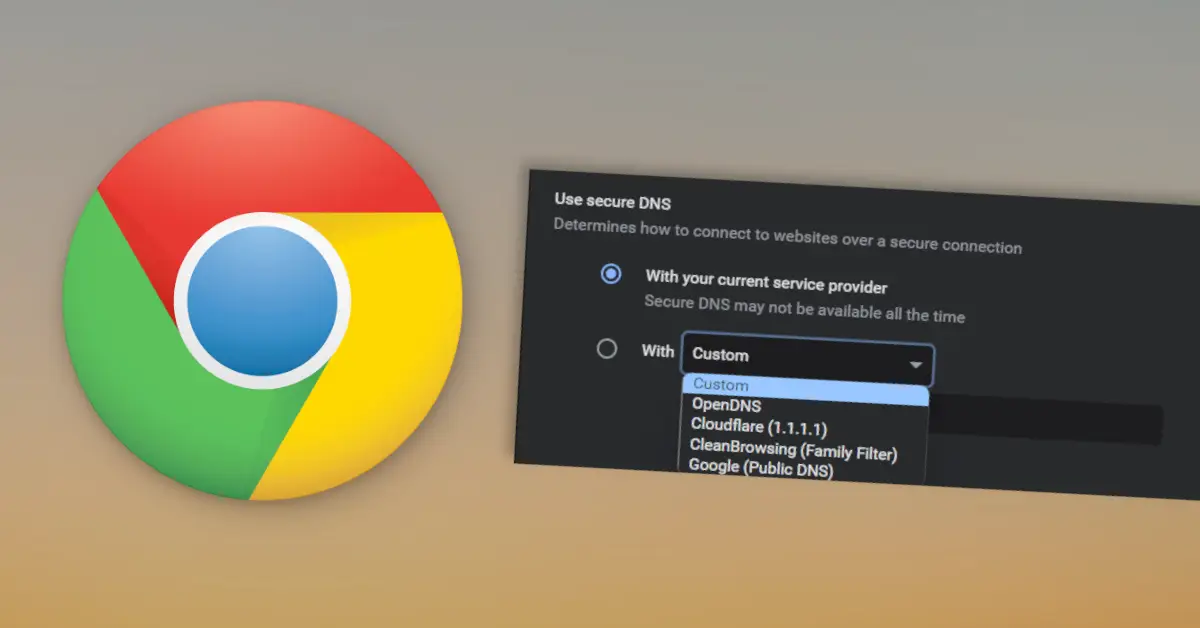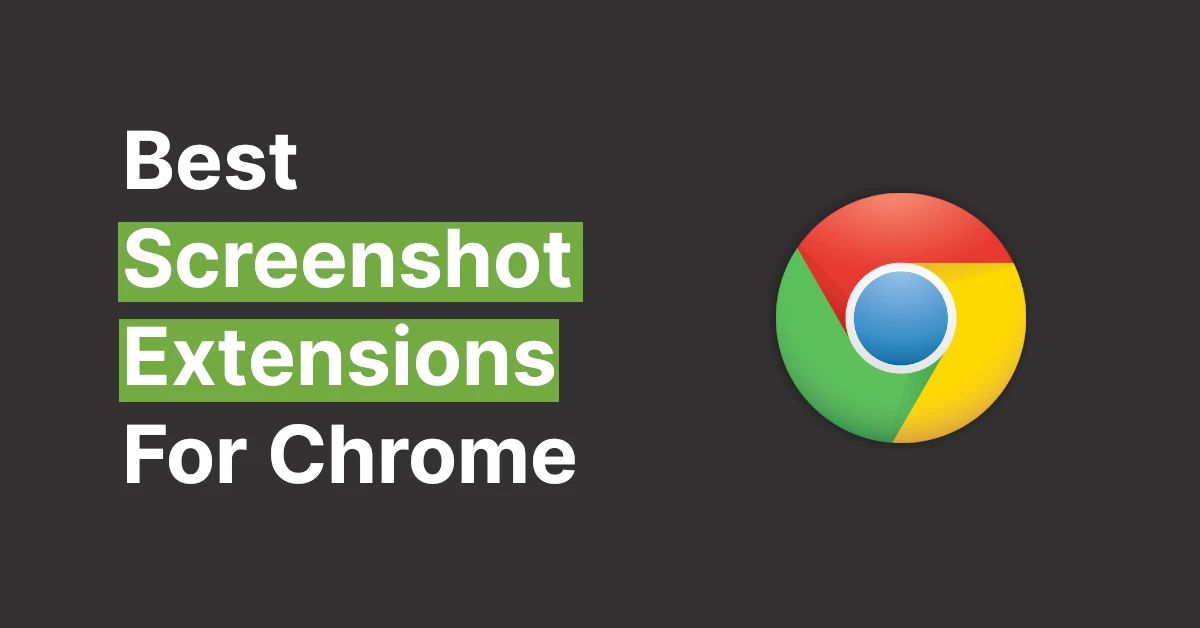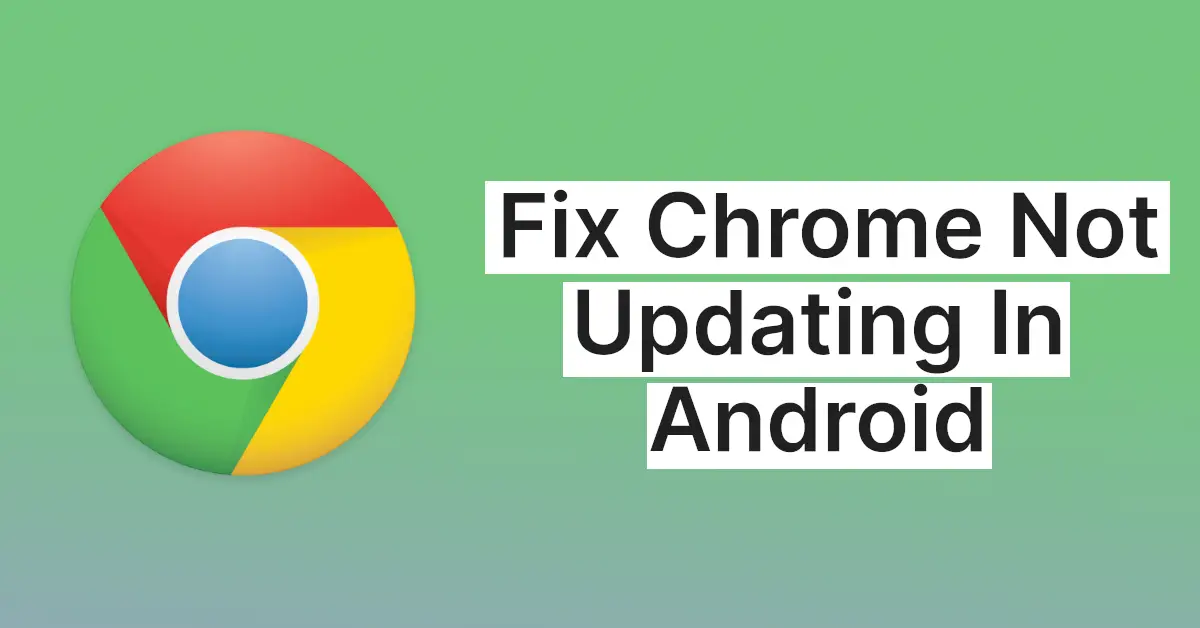Affiliate links on Tech Countless may earn us a commission. Learn more
2 Ways to Take Screenshots in Google Chrome Without Extension or App
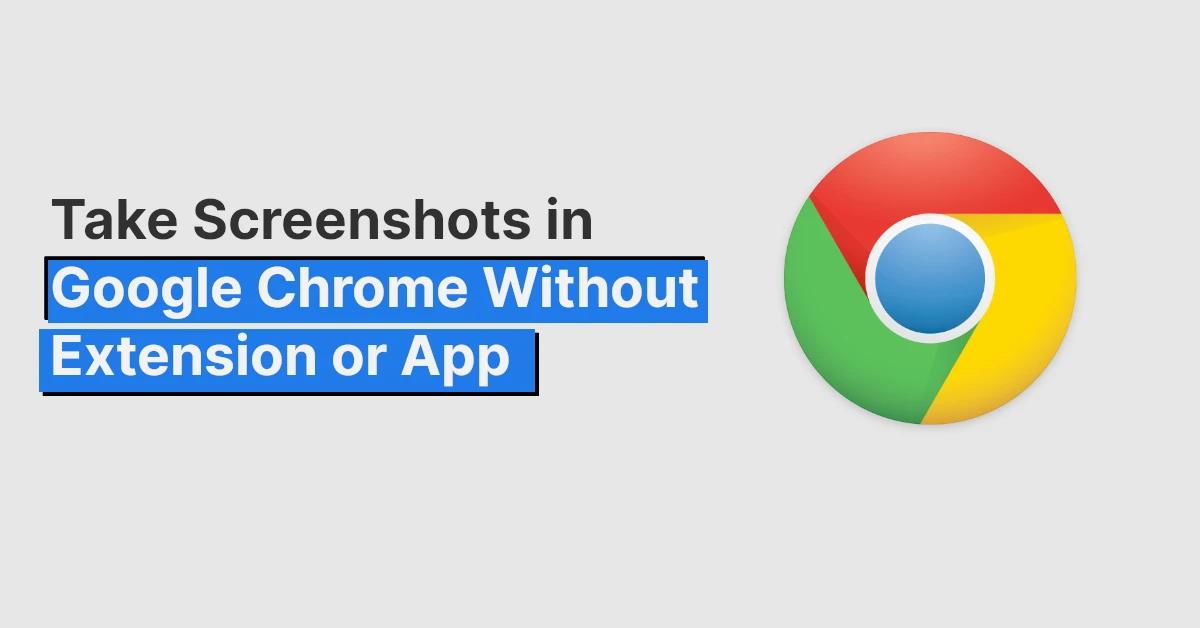
In this article, we will tell you two ways that you can use to take screenshots in the Google Chrome browser without using any Extension or App.
1. How To Take Simple Screenshots
For PC
You need to enable screenshots option from chrome flags and here’s how to do it:
1. First update Google Chrome, then Paste this in the address bar of your browser: chrome://flags, search for Desktop Screenshots, and enable it.
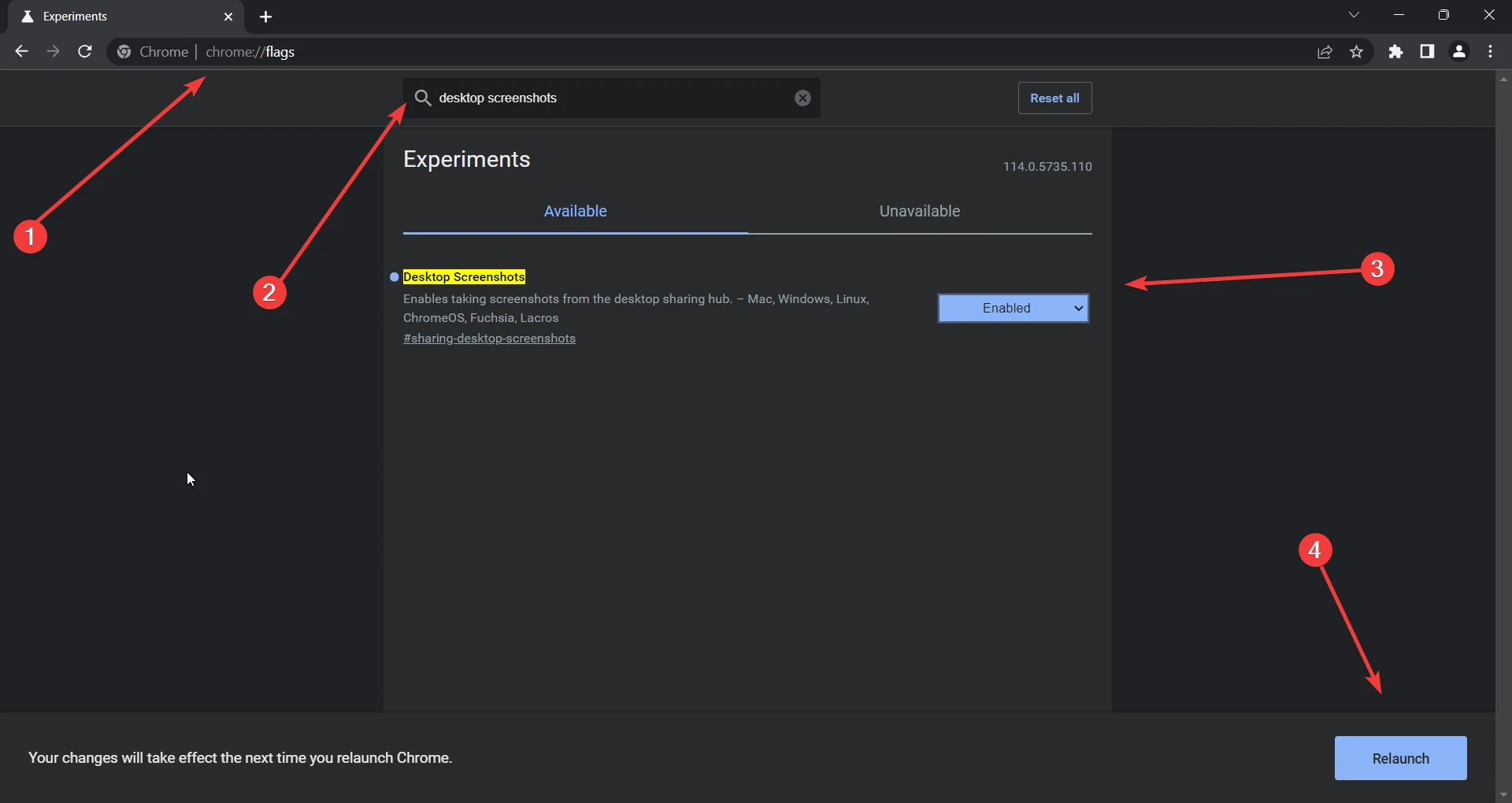
2. Then relaunch the Chrome browser.
3.Choose the Share this page, and here you can find the Screenshot option. Click on it.
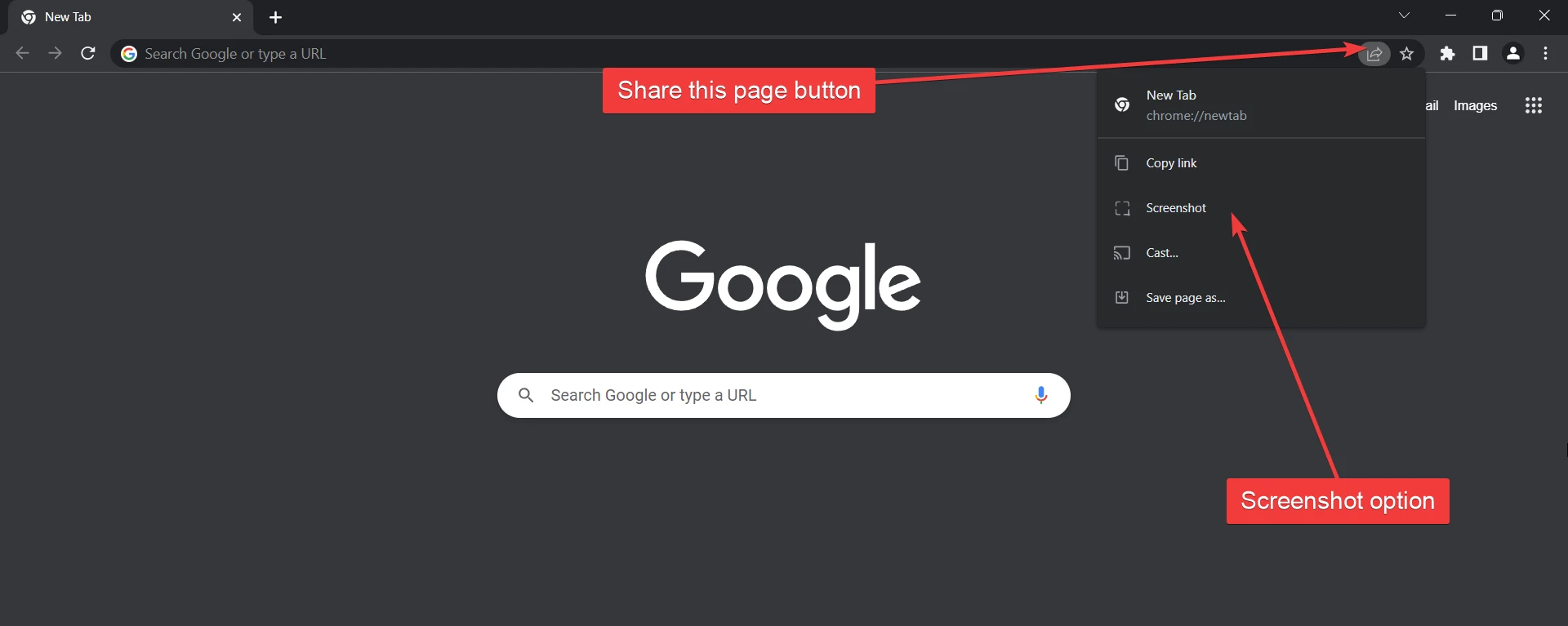
4. Choose an area for a screenshot, and it will ask you to download. Then you can click on download and save your screenshot.
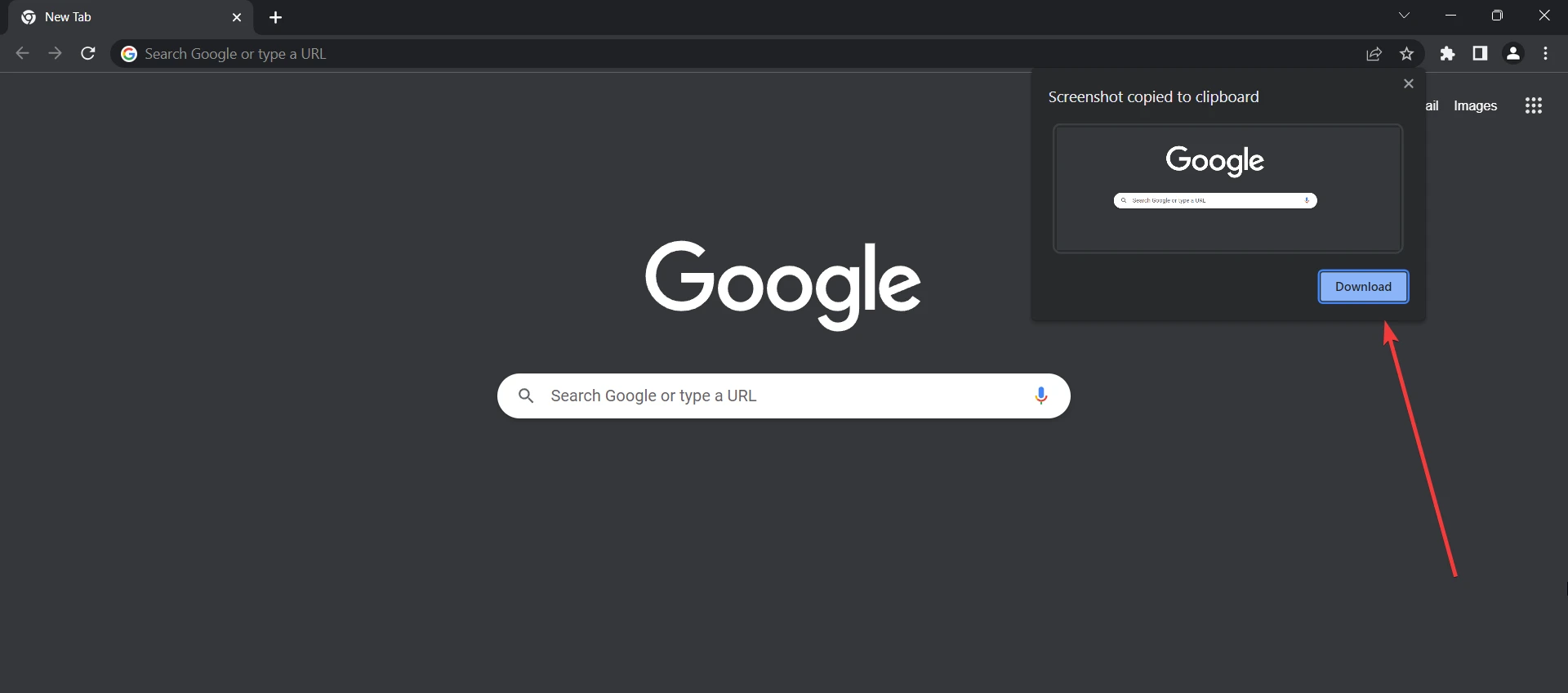
Now, if you visit any webpage, it will show you the screenshot option inside the share this page drop-down options. The only disadvantage is that you can’t annotate your screenshots like other third-party tools, e.g., ShareX.
For Smartphone
1. Open any webpage where you want to take a screenshot, then click on the three lines and choose the share button.
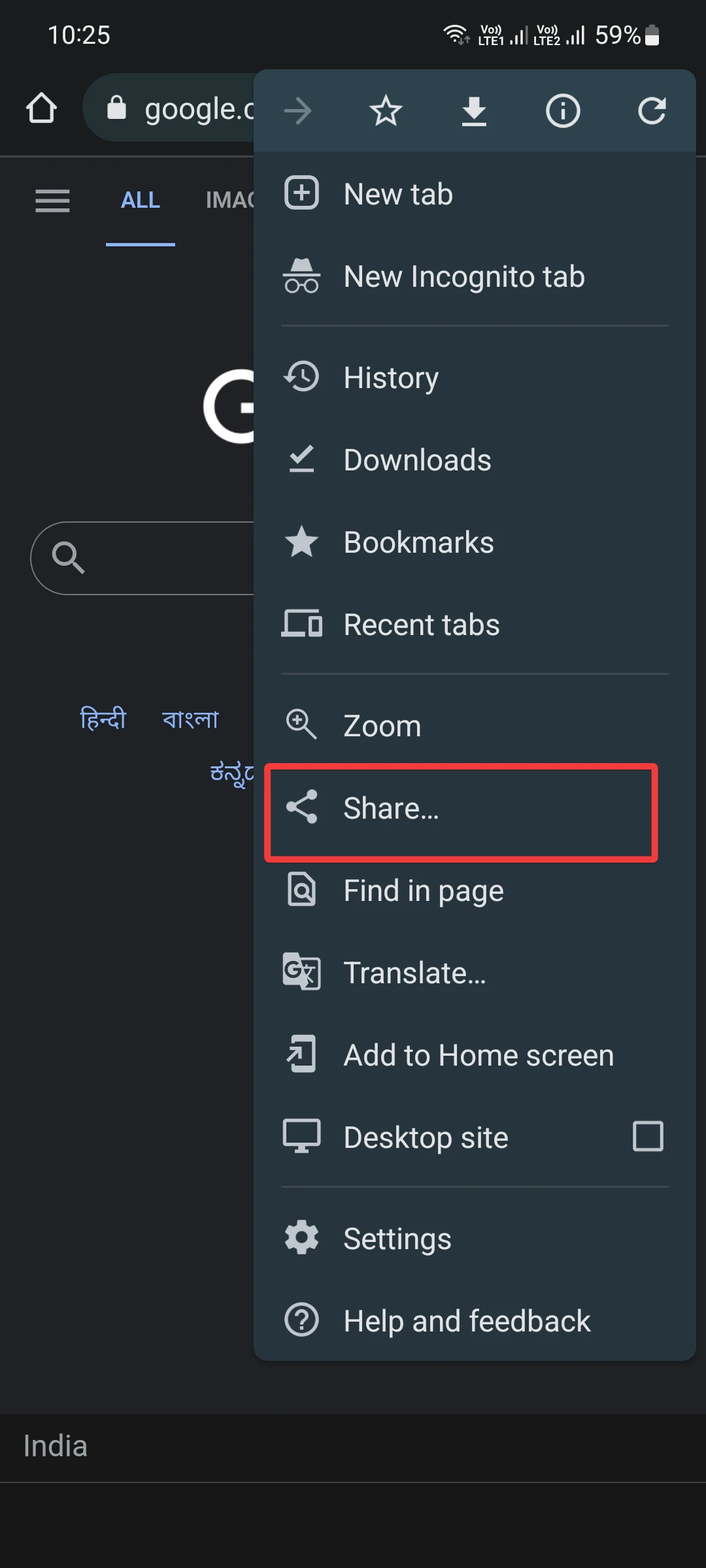
2. Choose the Screenshot option from the list.
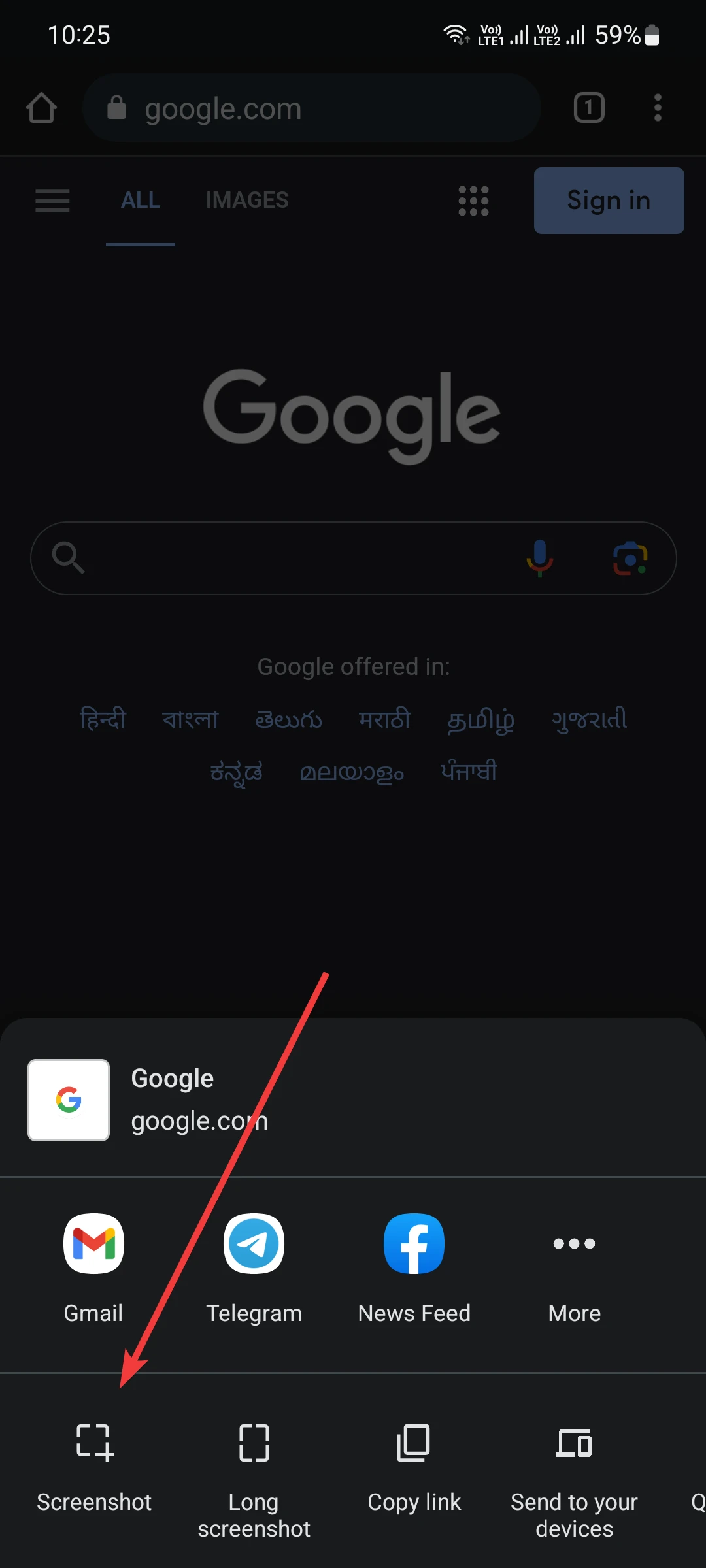
3. It will take a screenshot; after that, you can crop it, add text, or draw something. Not only that, but you can also change the color and size of fonts.
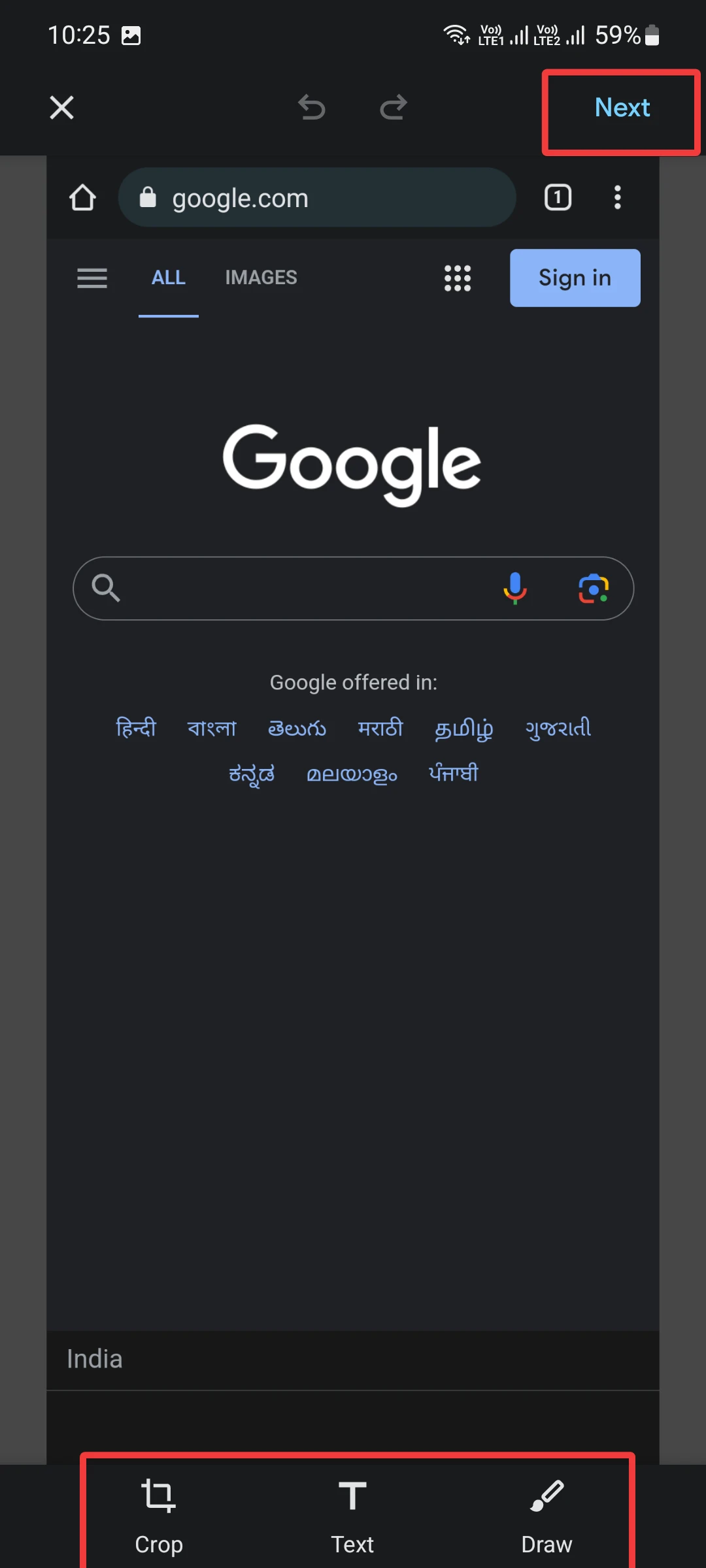
4. You can customize it the way you want; once satisfied, click on the next button, then share it with your friends, save it on your device, or delete it.
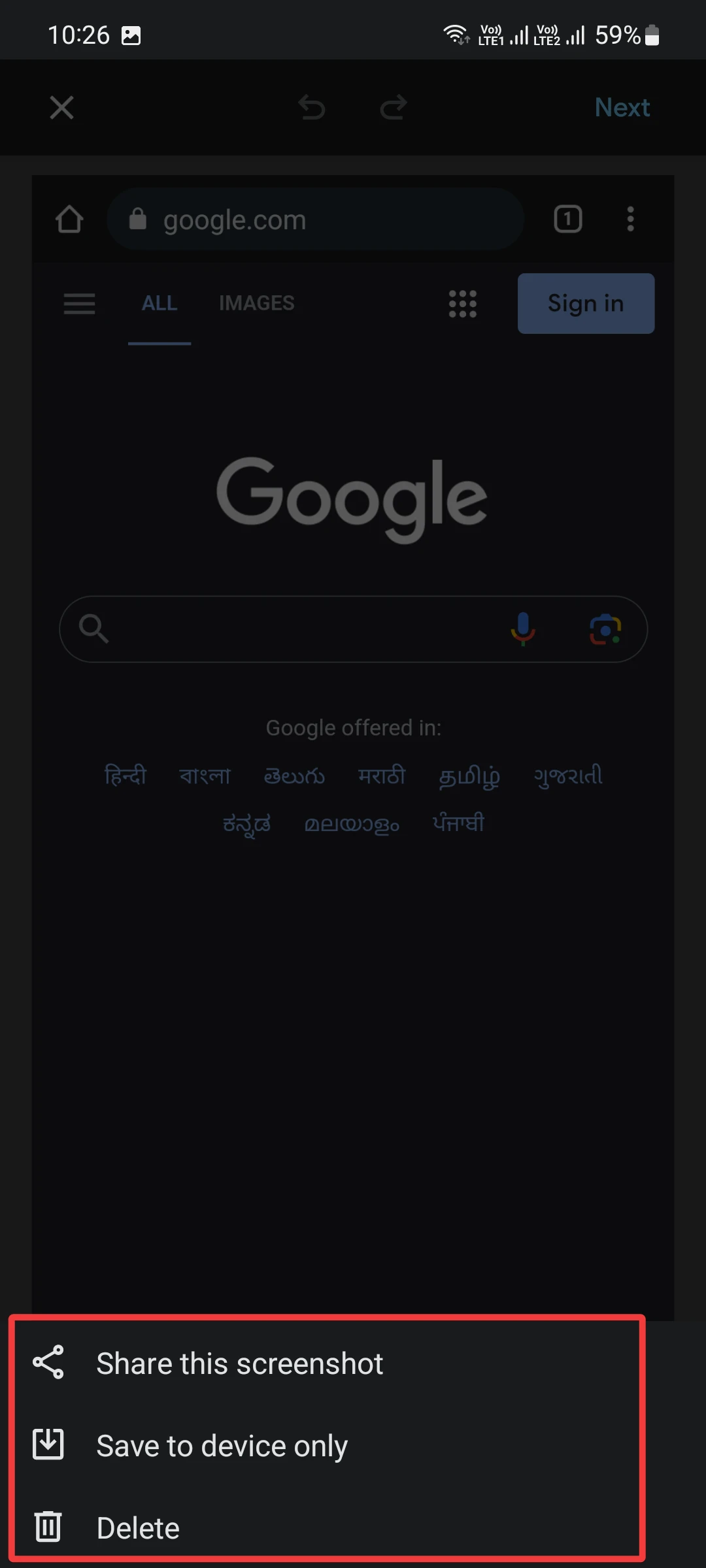
Useful Read: Best Screenshot Extensions For Chrome
2. How to Take Long Screenshots
For PC
You can use the Chrome developer tools option to take long screenshots.
1. Visit the webpage where you want to take a long screenshot, then press CTRL+SHIFT+I in Windows, and for macOS, press Command+Option+I. It will open developer tools.
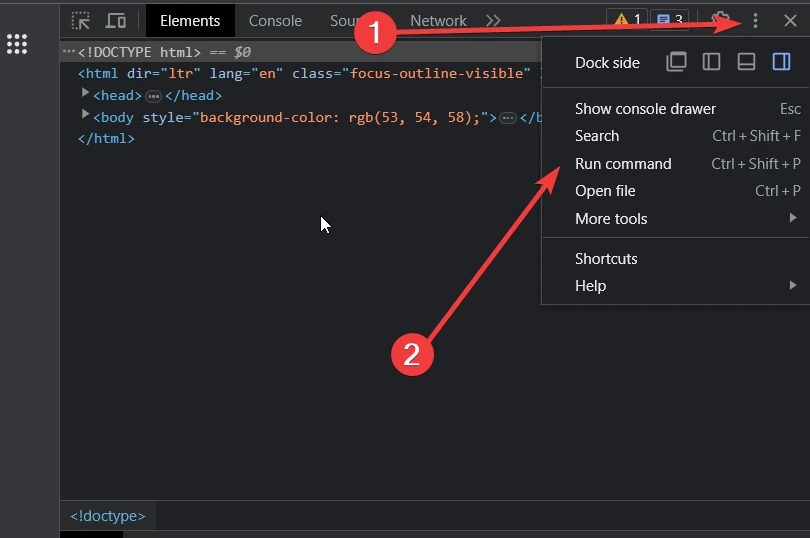
2. Click on the three lines and choose the run command option and type capture full size screenshot (even if you type capture, it will show you a full size screenshot option; just choose it).
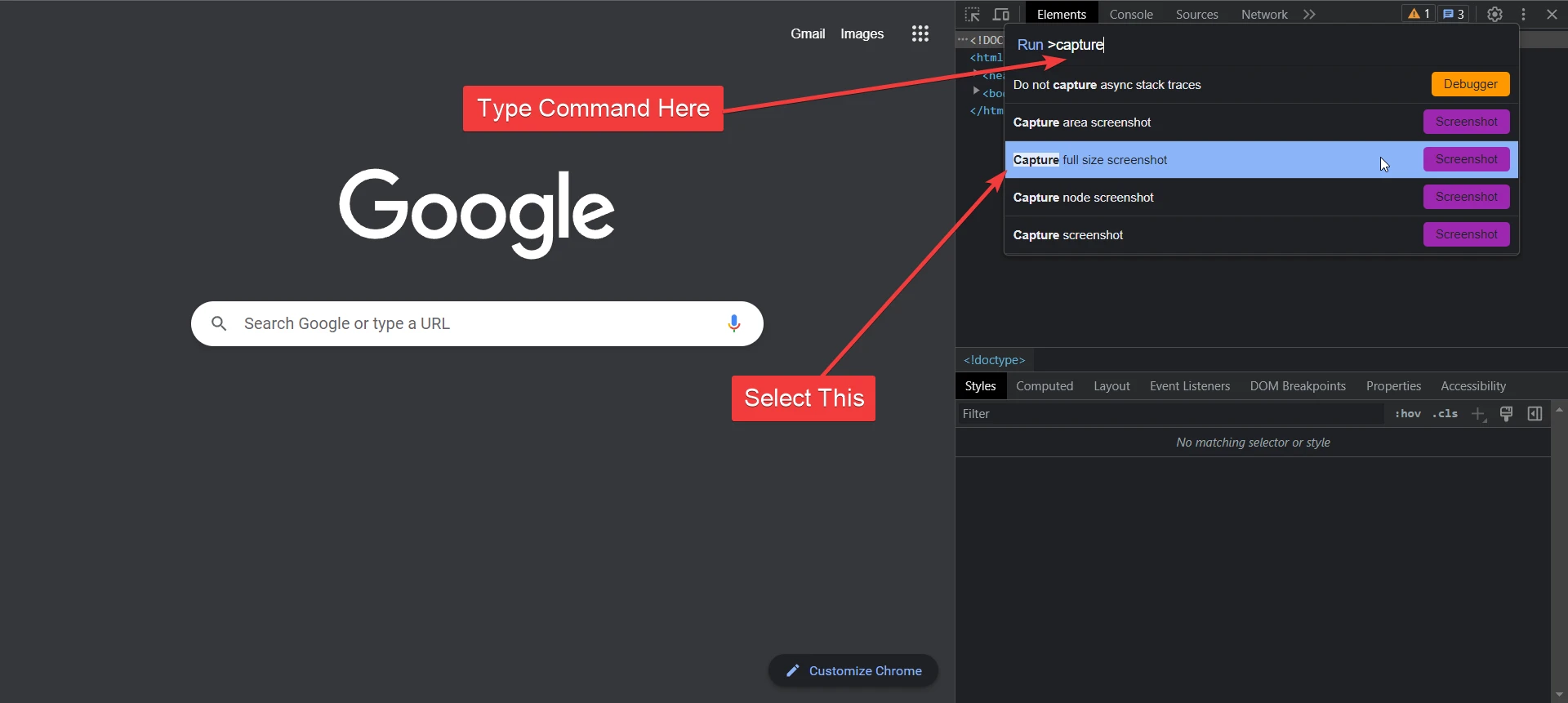
3. Once you select it, it will capture a long screenshot and save it inside the download folder.
Note: In some cases, you may notice there are some glitches in the screenshot, like some parts of the page appearing twice. In those cases, using an extension like GoFullPage can be better. Still, all the methods mentioned are very effective and easy to use to take screenshots without using extension.
For Smartphone
1. Taking long screenshots in the Chrome mobile browser is very easy. Click on the three lines. Choose the share button, then click on a long screenshot.
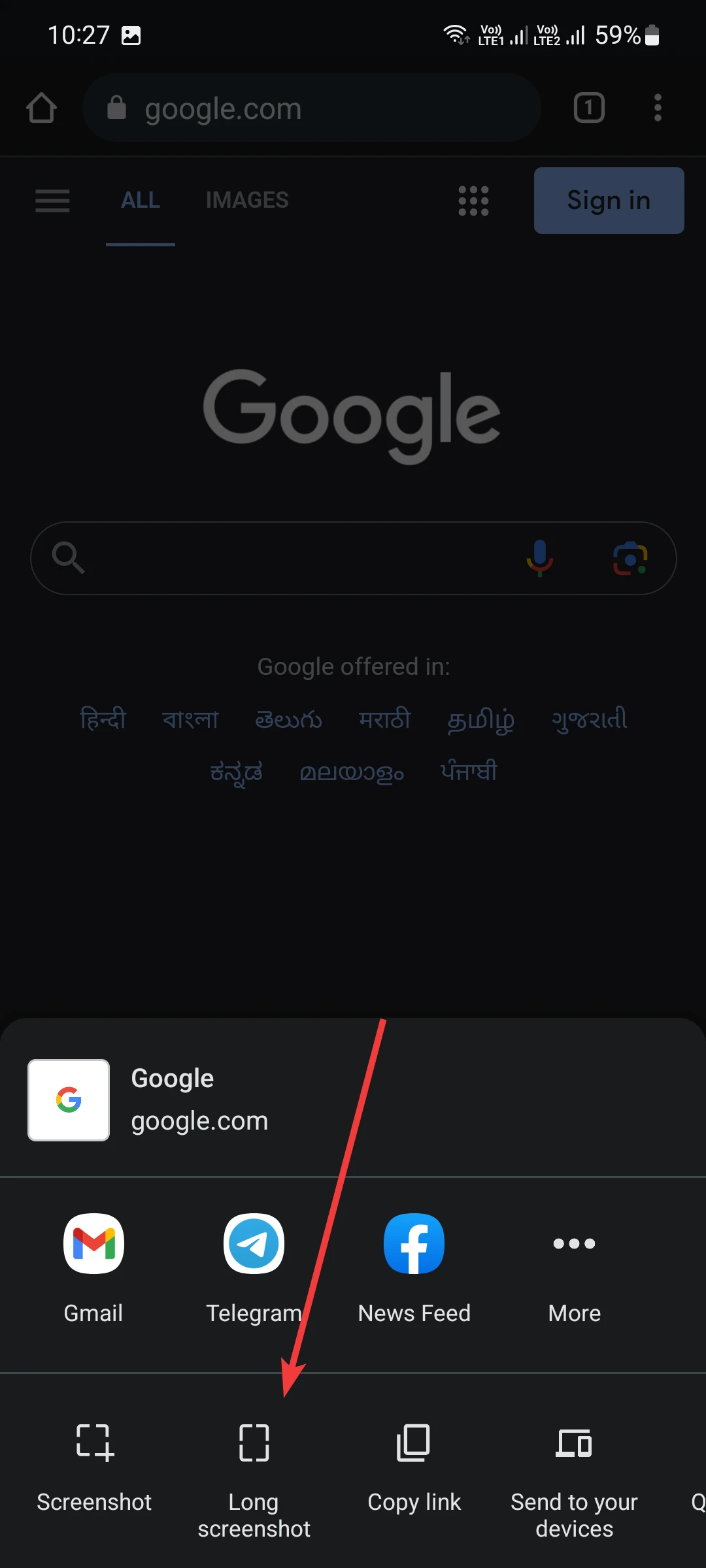
2. Select the upward or downward arrow. Hold it and extend it; it will add that part to your long screenshot.
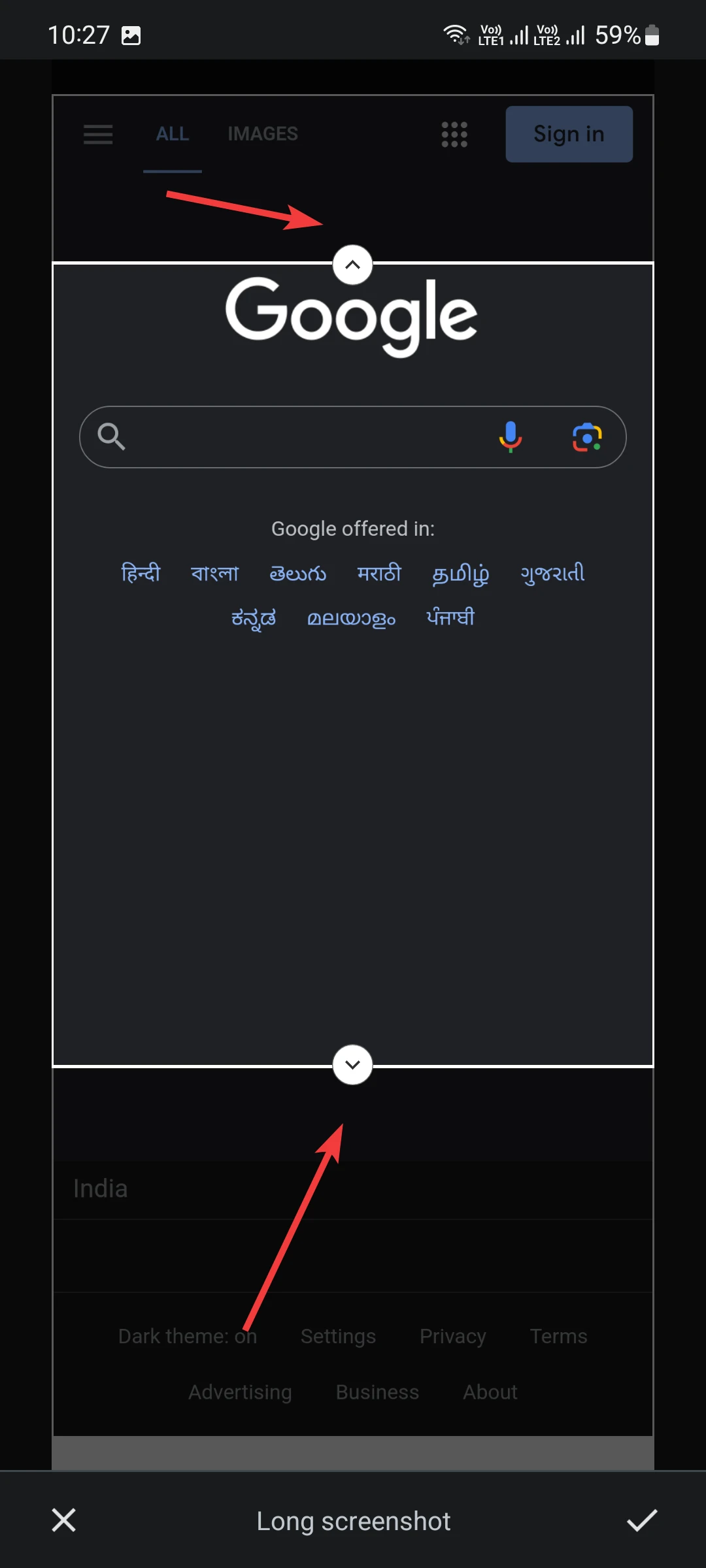
3. Once you are happy with the selection, tick the right button, then you get the option to annotation your screenshot, and click on Next. Now you can share it or save it on your device.