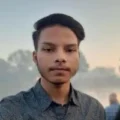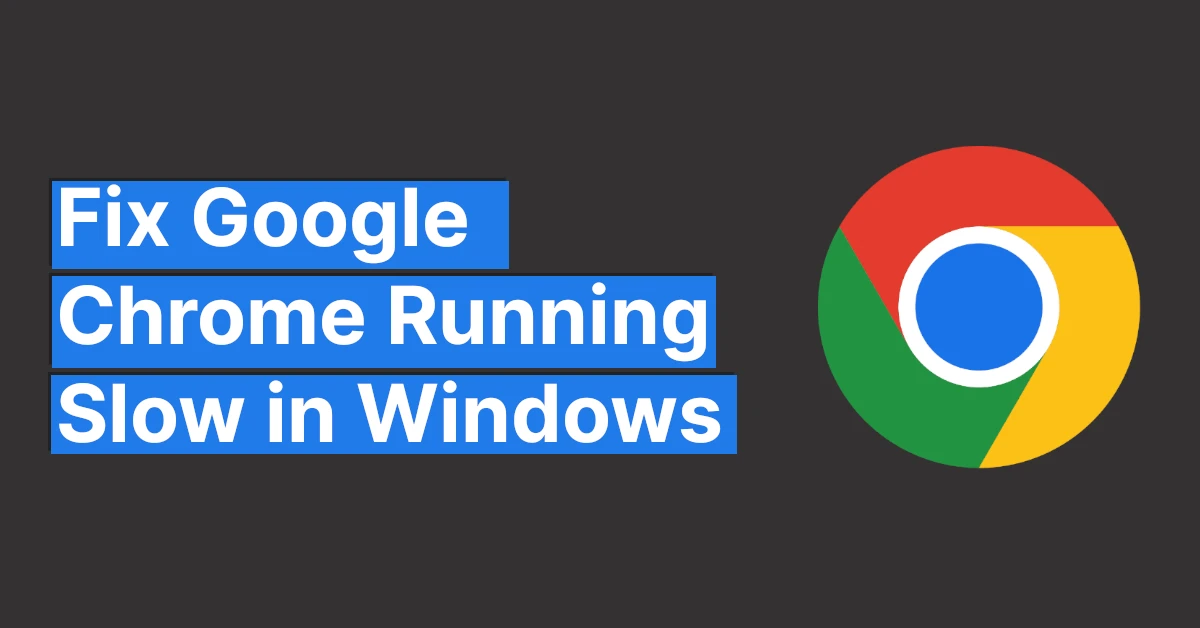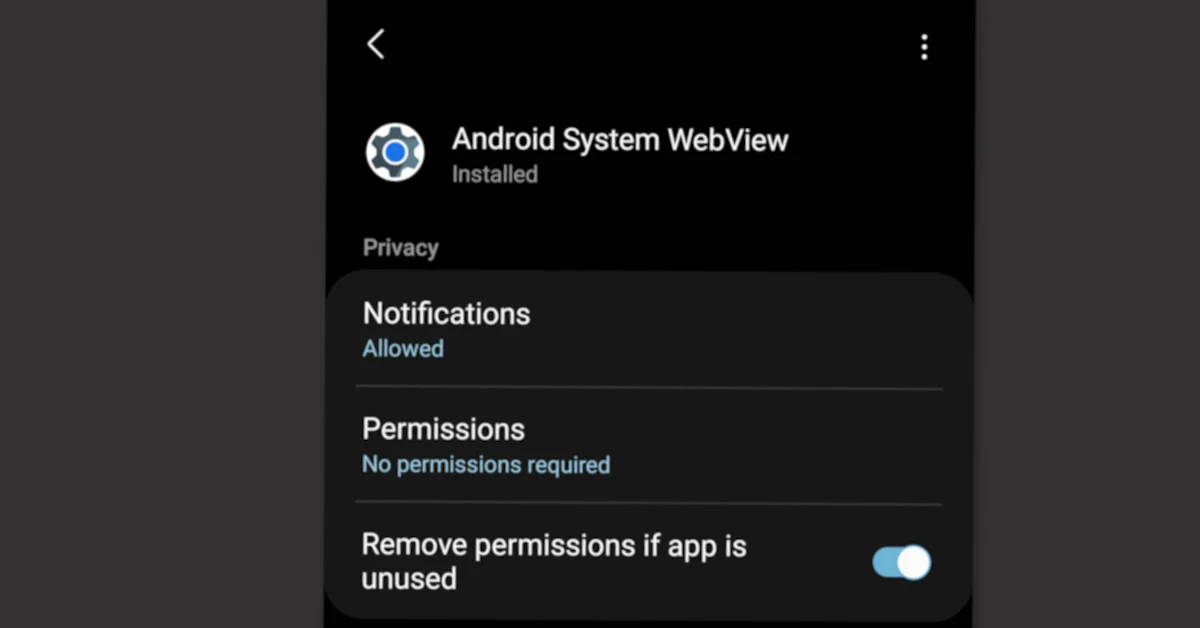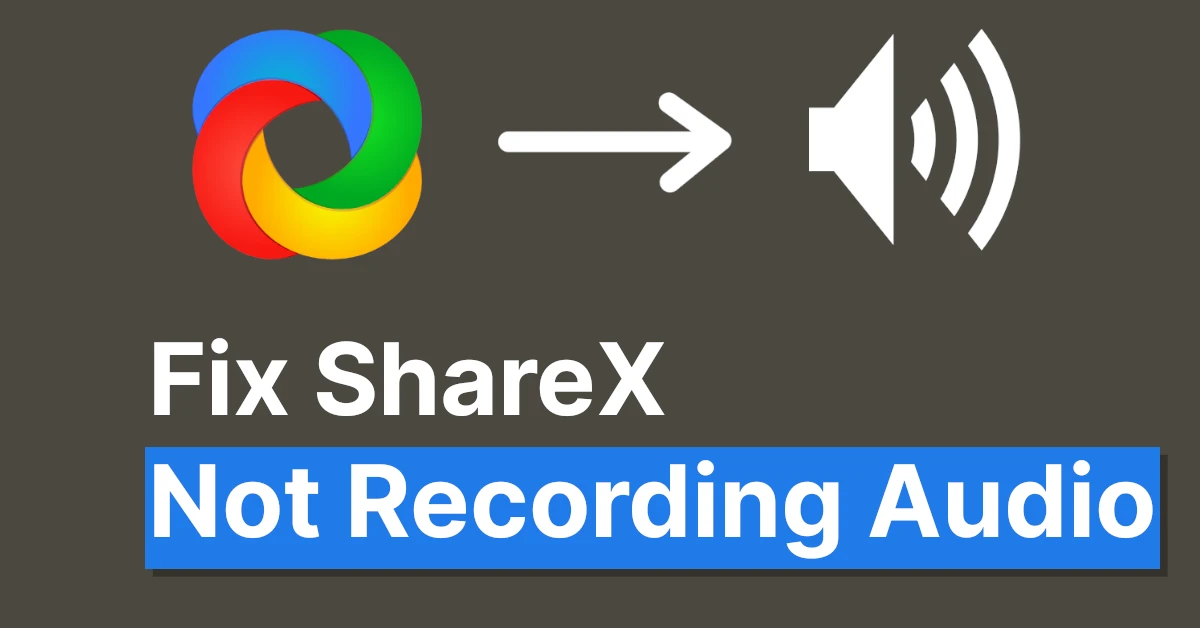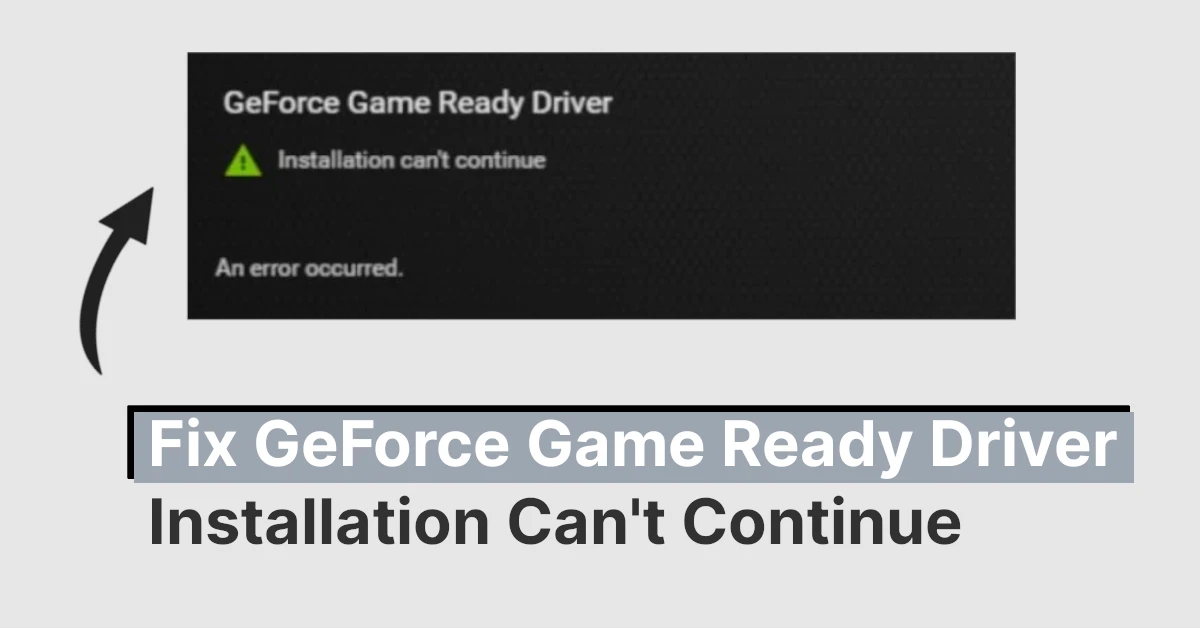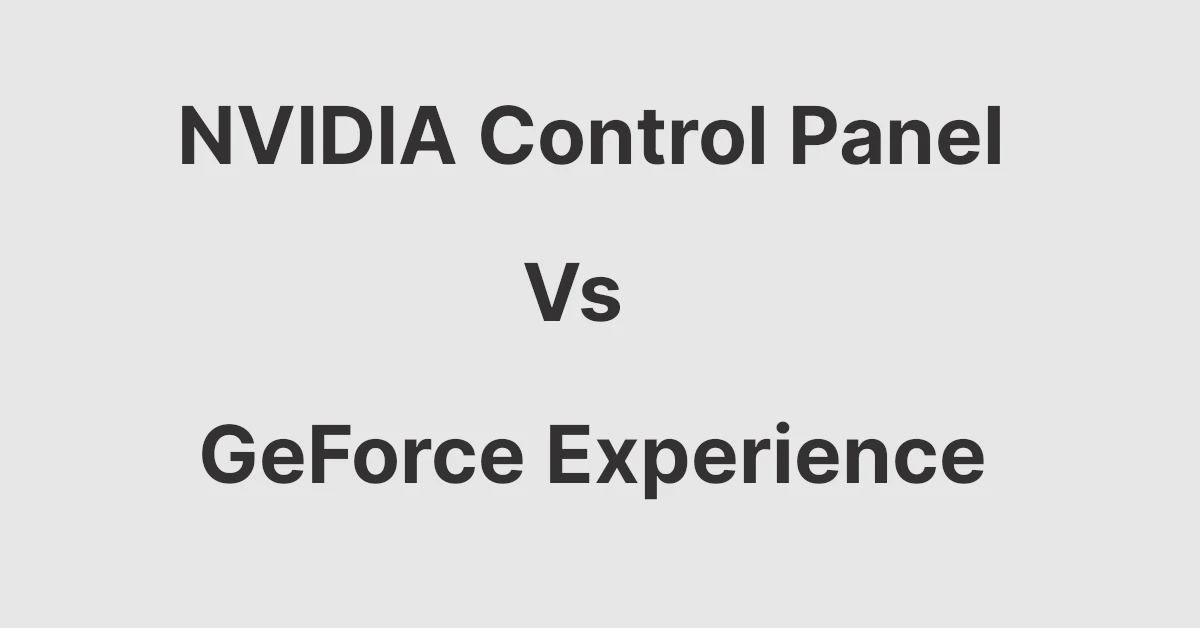Affiliate links on Tech Countless may earn us a commission. Learn more
3 Ways to Add App or Software To Automatically Run At Startup
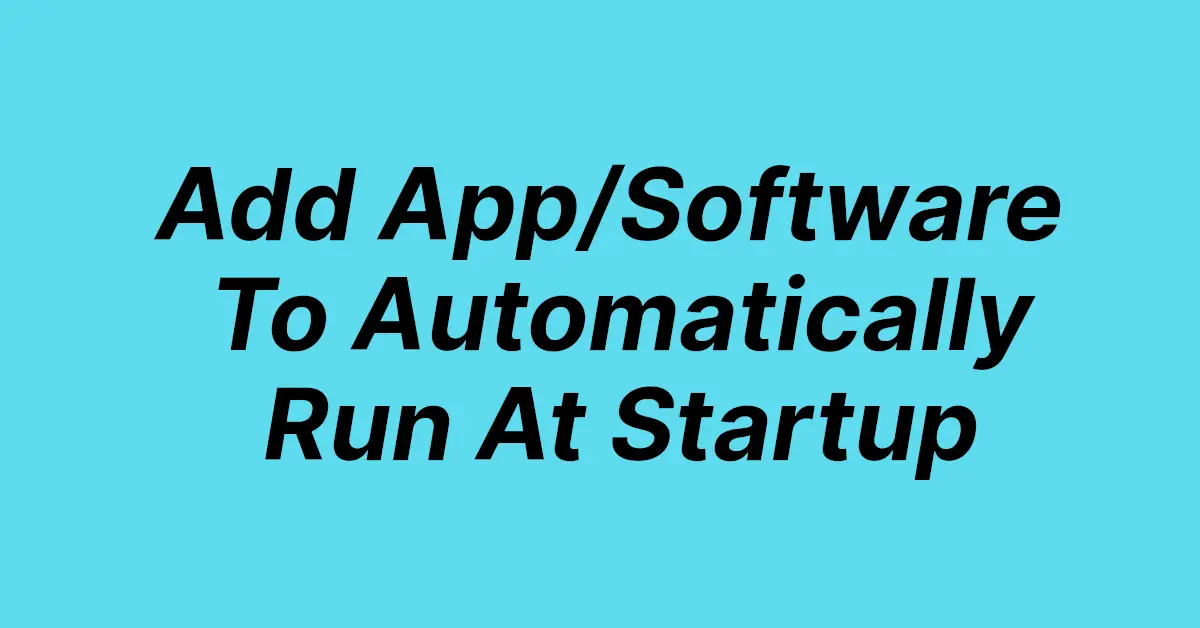
If you want to add any App or Software to run automatically at startup in windows then we will tell you 3 ways to do that.
1 Copy And Paste Shortcut to Startup Programs
Copy the shortcut of the App/Software that you want to run automatically at Startup
1. Open File Explorer
2. Paste this path in the address bar C:\ProgramData\Microsoft\Windows\Start Menu\Programs
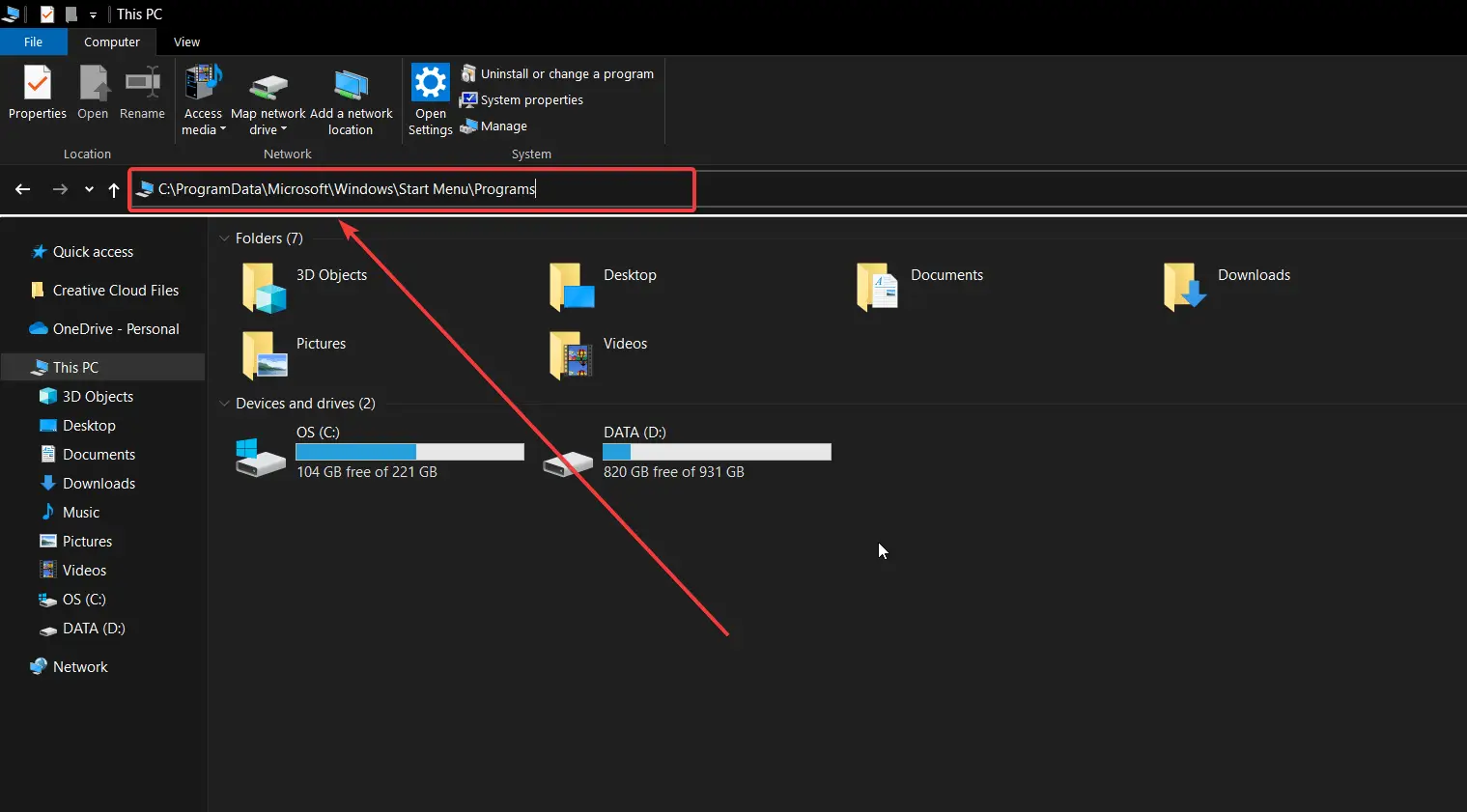
3. Press Enter
4. Now copy the shortcut of the App/Software that you want to run automatically at Startup
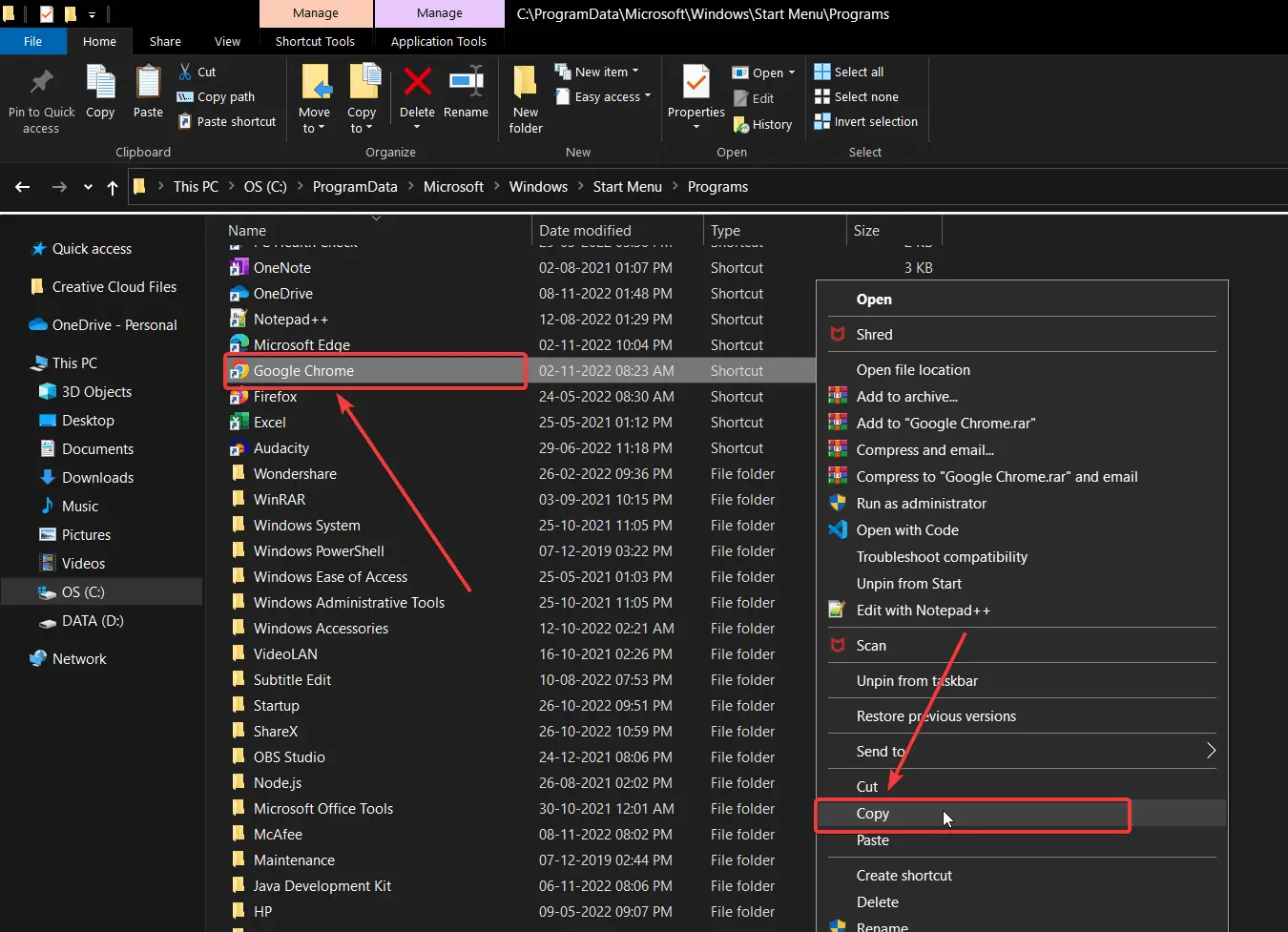
5. Press the windows+R key
6. Type shell:startup
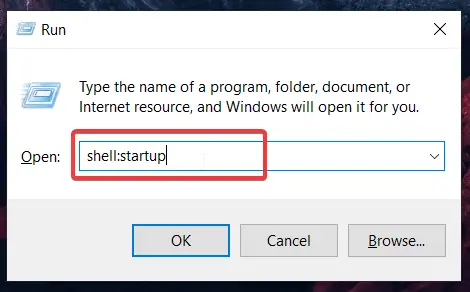
7. Click OK
8. Paste here the shortcut of the App or Software you copied.
9. Now click on start and search for Task Manager and open it.
10. Go to Startup Tab
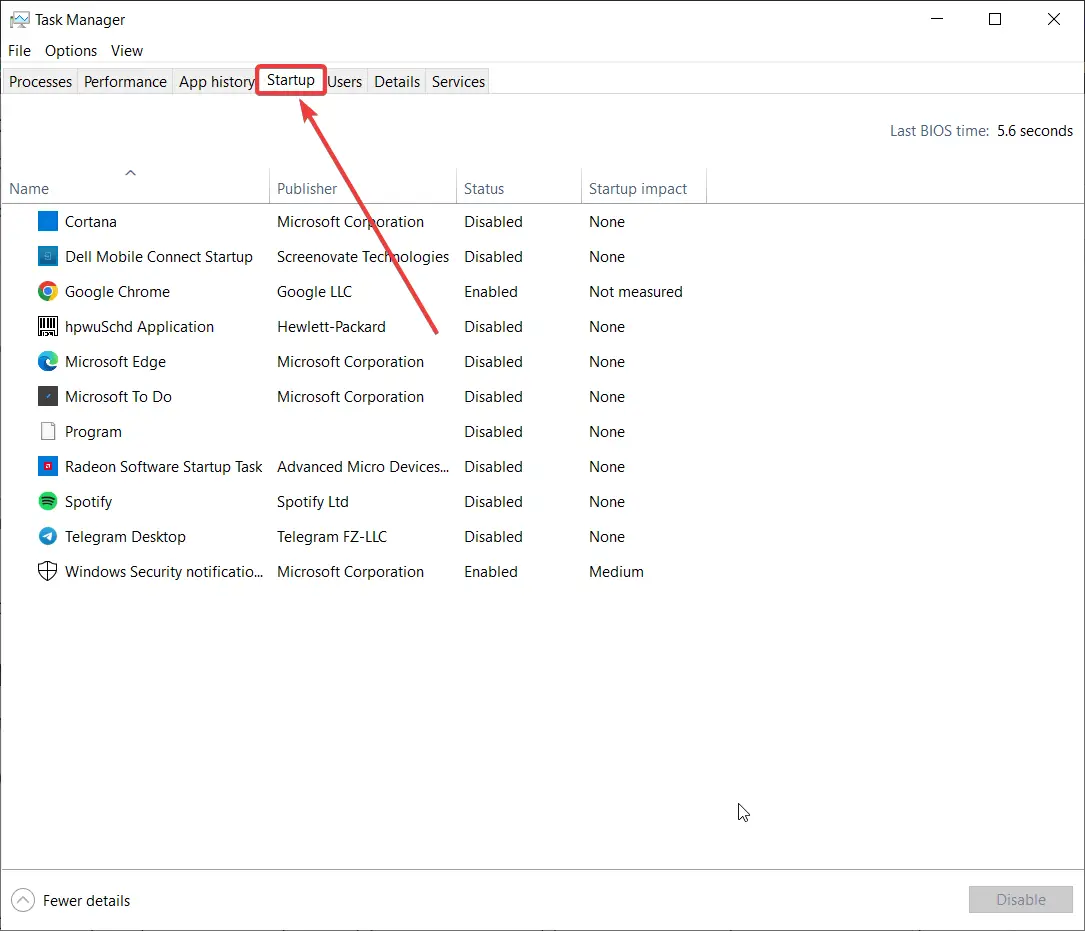
11. Now check for the added app is enabled to run at startup or not, if not then right click on it and enable it.
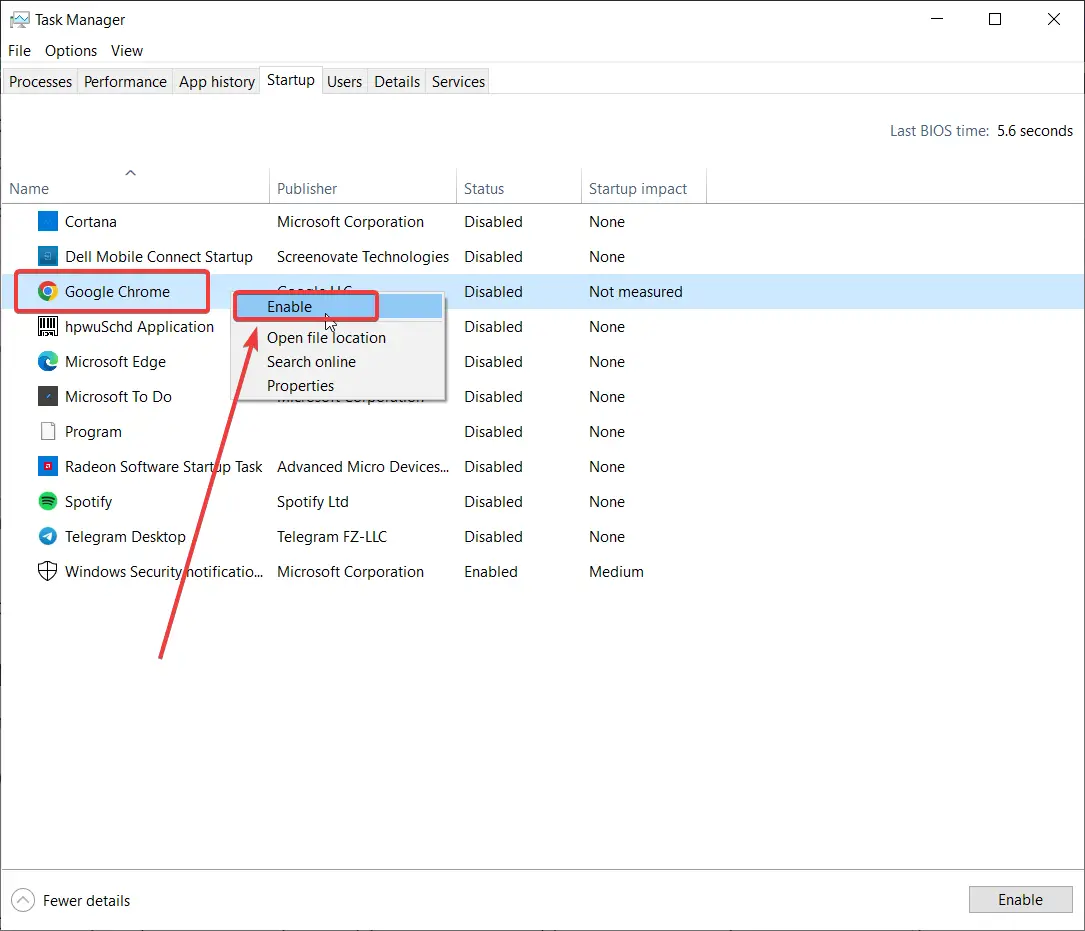
12. Restart your PC
Now you can see the App/Software you add is automatically started running at Startup.
2 Method for App installed from Microsoft store
This method will work only on some app which is installed from the Microsoft store and supports to be run when you log-in
1. Go to Start Menu
2. Search for the App and Right click on it
4. Go to App Settings
5. Now on the Runs at log-in section, enable the option
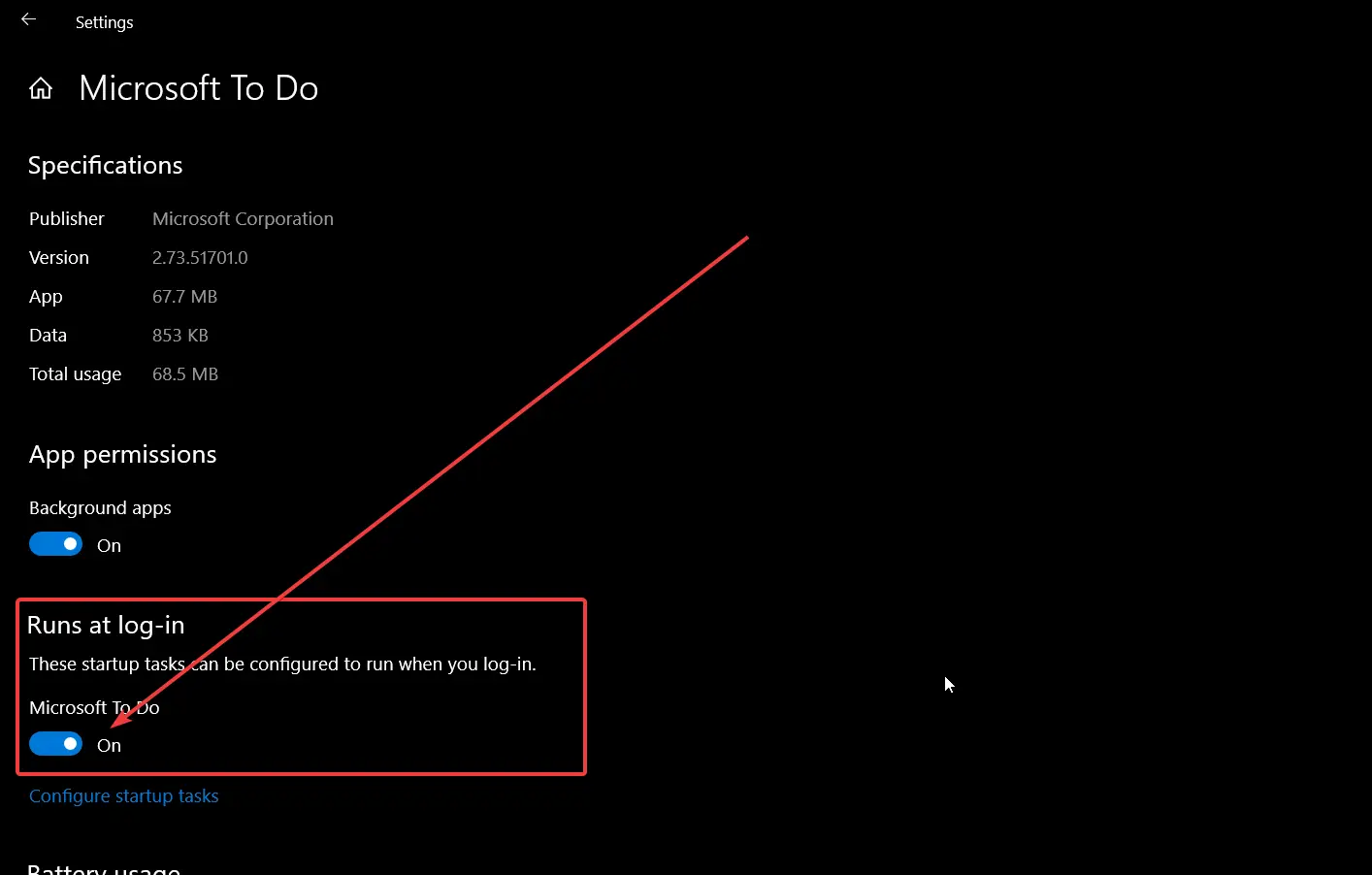
Now when you open or restart your PC, you can see the App will automatically be started running at Startup.
3 Alternate way
1. Go to Start Menu
2. Search for Startup Apps and click on it.
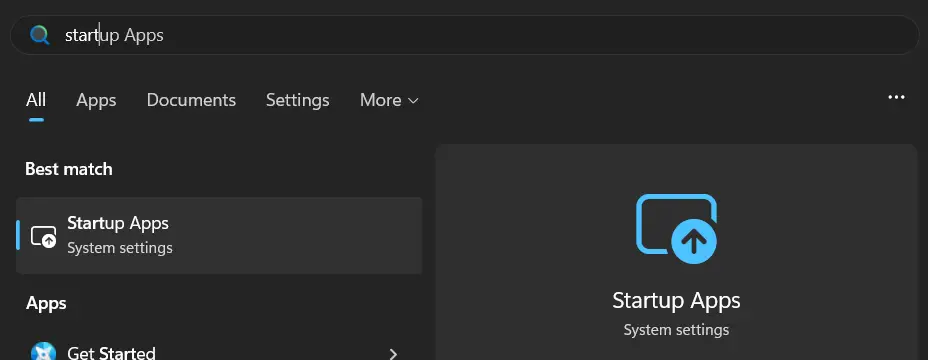
3. Now enable any app from them that you want to run automatically at startup.
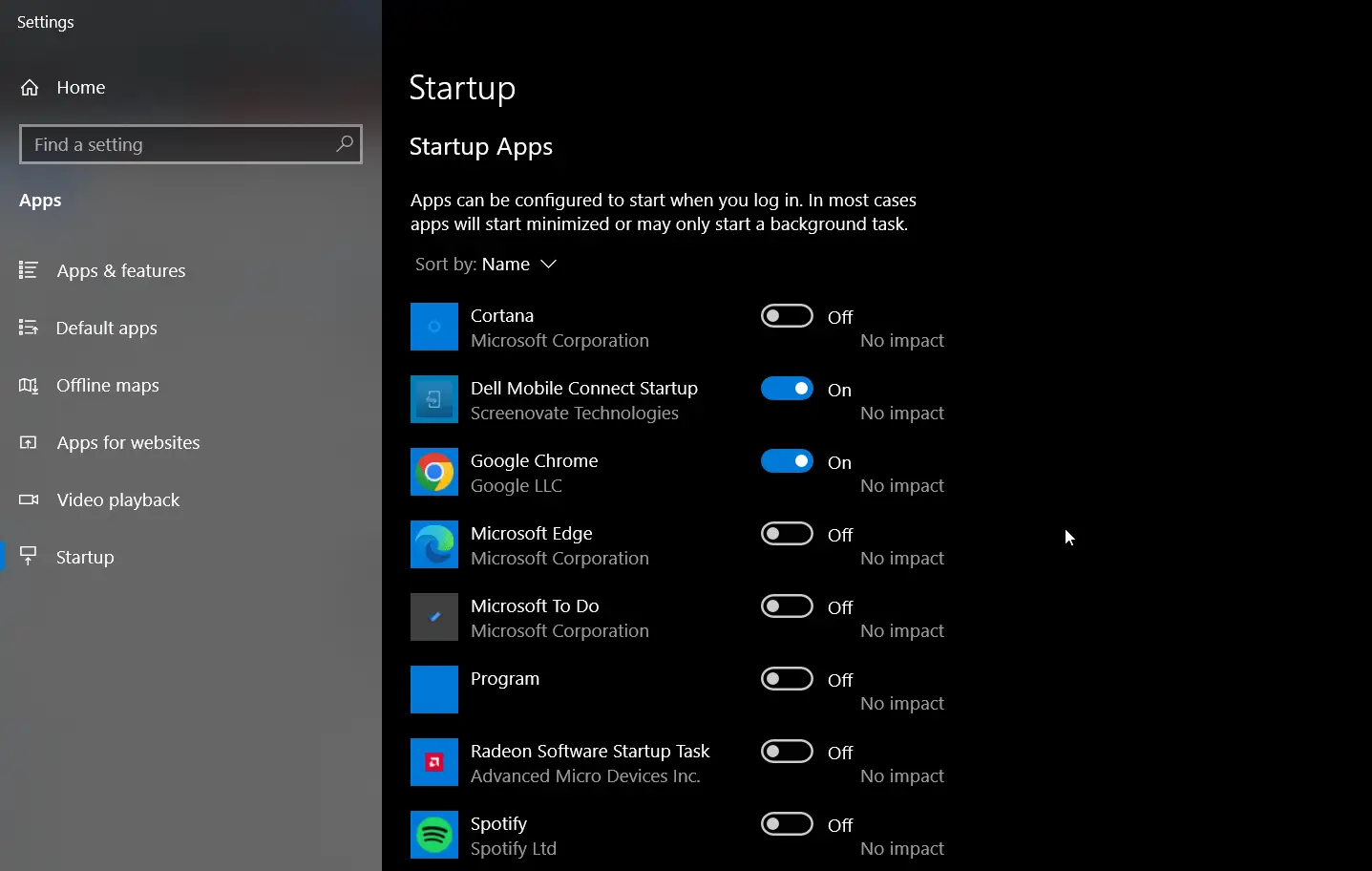
Conclusion
After following all these steps we can add any app/software automatically to run at startup and the app will run automatically whenever we open or restart our PC, Hope all these methods worked for you.