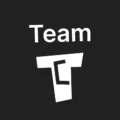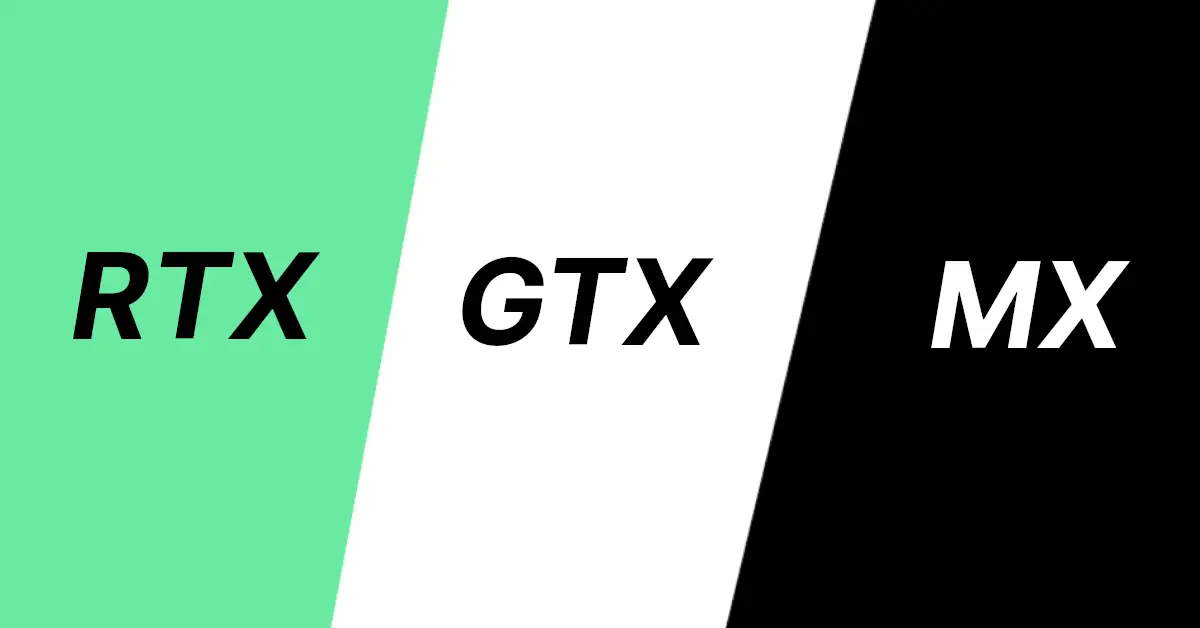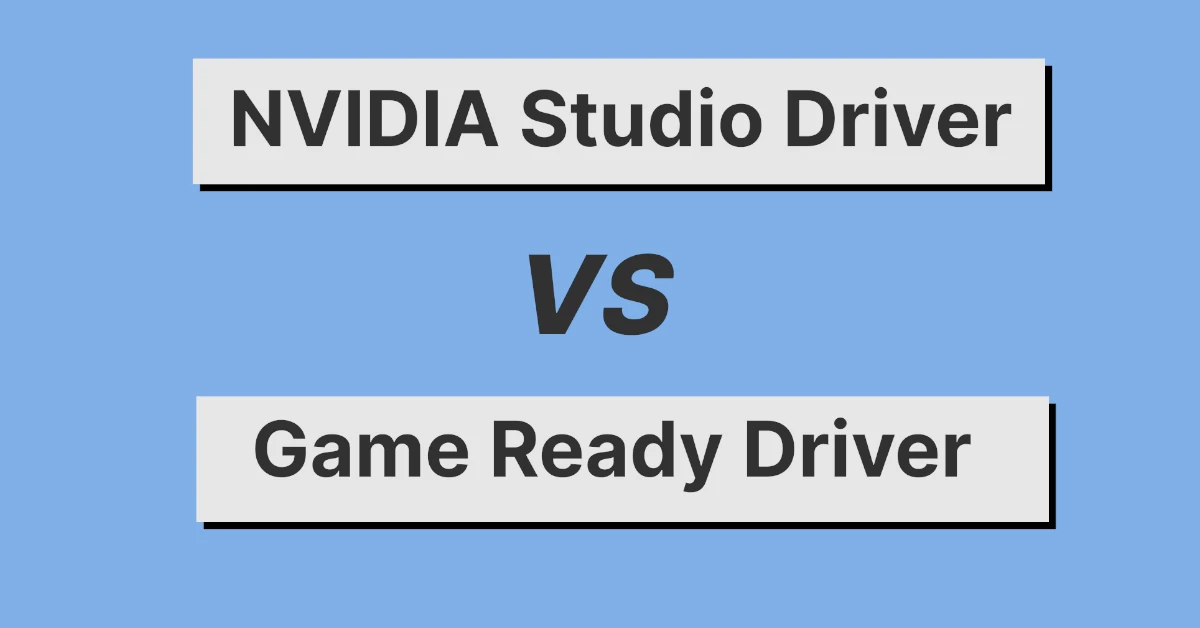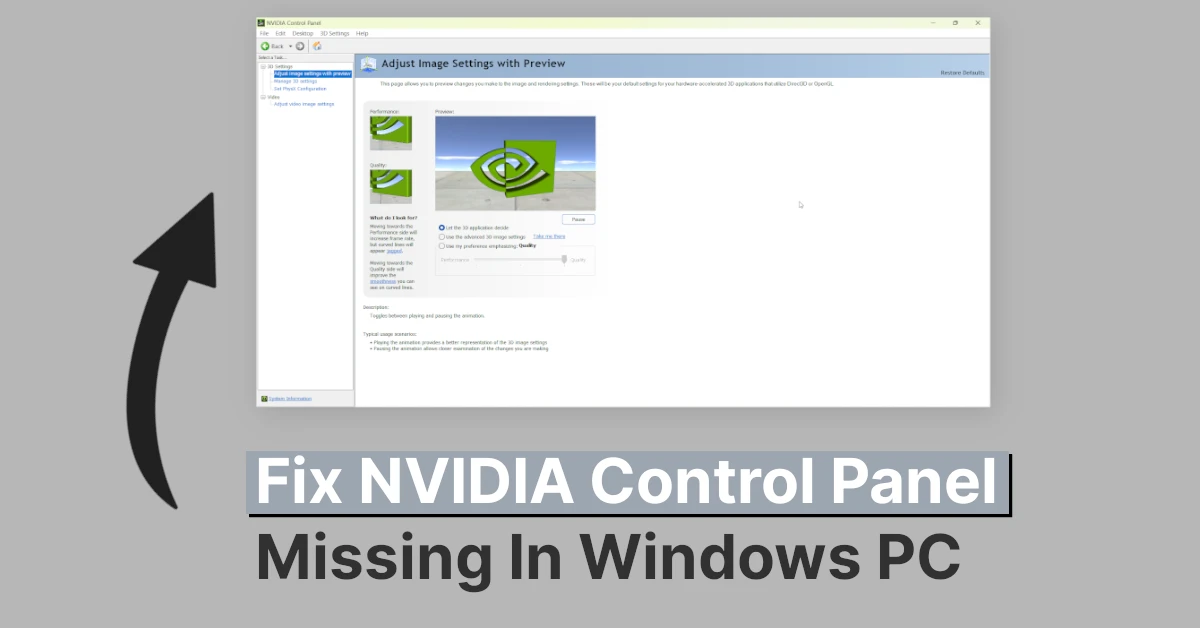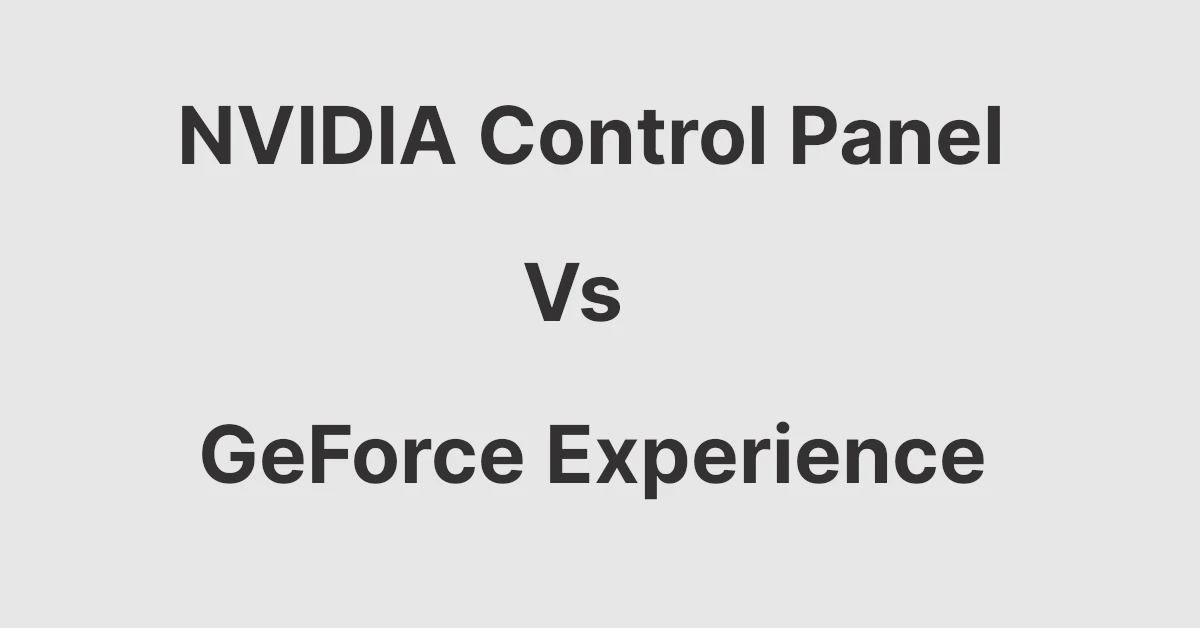Affiliate links on Tech Countless may earn us a commission. Learn more
7 Fixes For GeForce Game Ready Driver Installation Can’t Continue
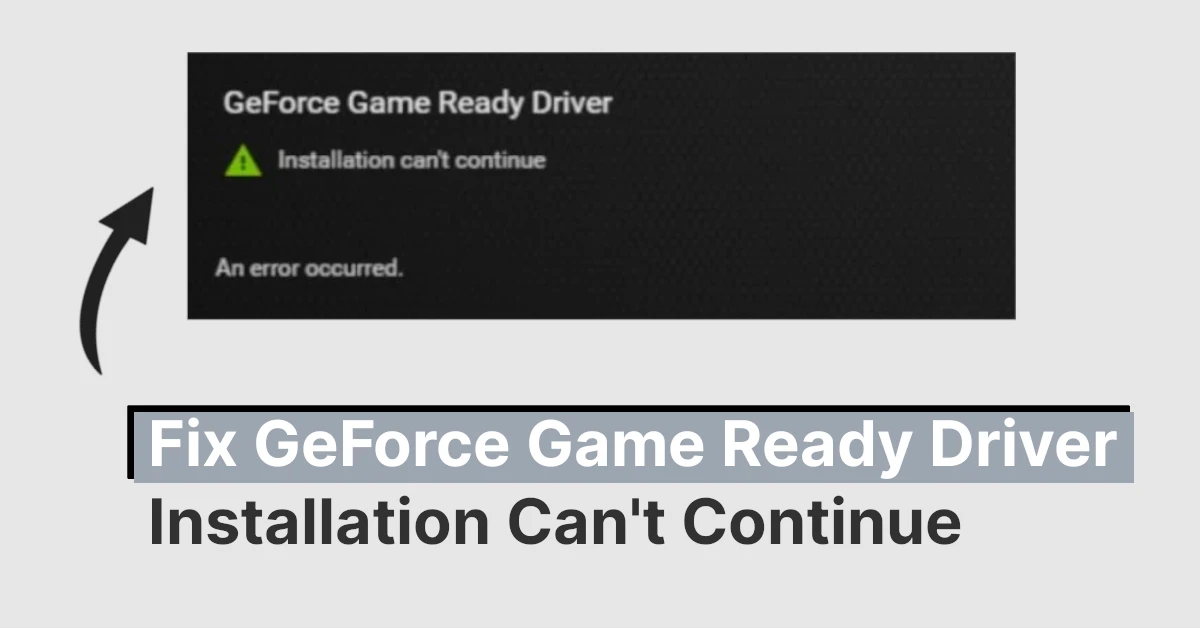
If you try to install or update the NVIDIA GeForce Game Ready Driver and get this error “Installation can’t continue,” then in this guide we will discuss 7 fixes to resolve this problem.
1. Restart Your System
One of the easiest way to quickly resolve any issue in Windows is to restart the system, so you should do it once then try to update or install the driver again.
2. Download and Install the GeForce Game Ready Driver
Instead of updating the driver using the GeForce Experience, you can directly download latest version of Game Ready Driver and install it. This can help to avoid the installation can’t continue issue.
1. Go to the Download Game Ready Drivers page.
2. Choose Desktop or laptop, depending on your system.
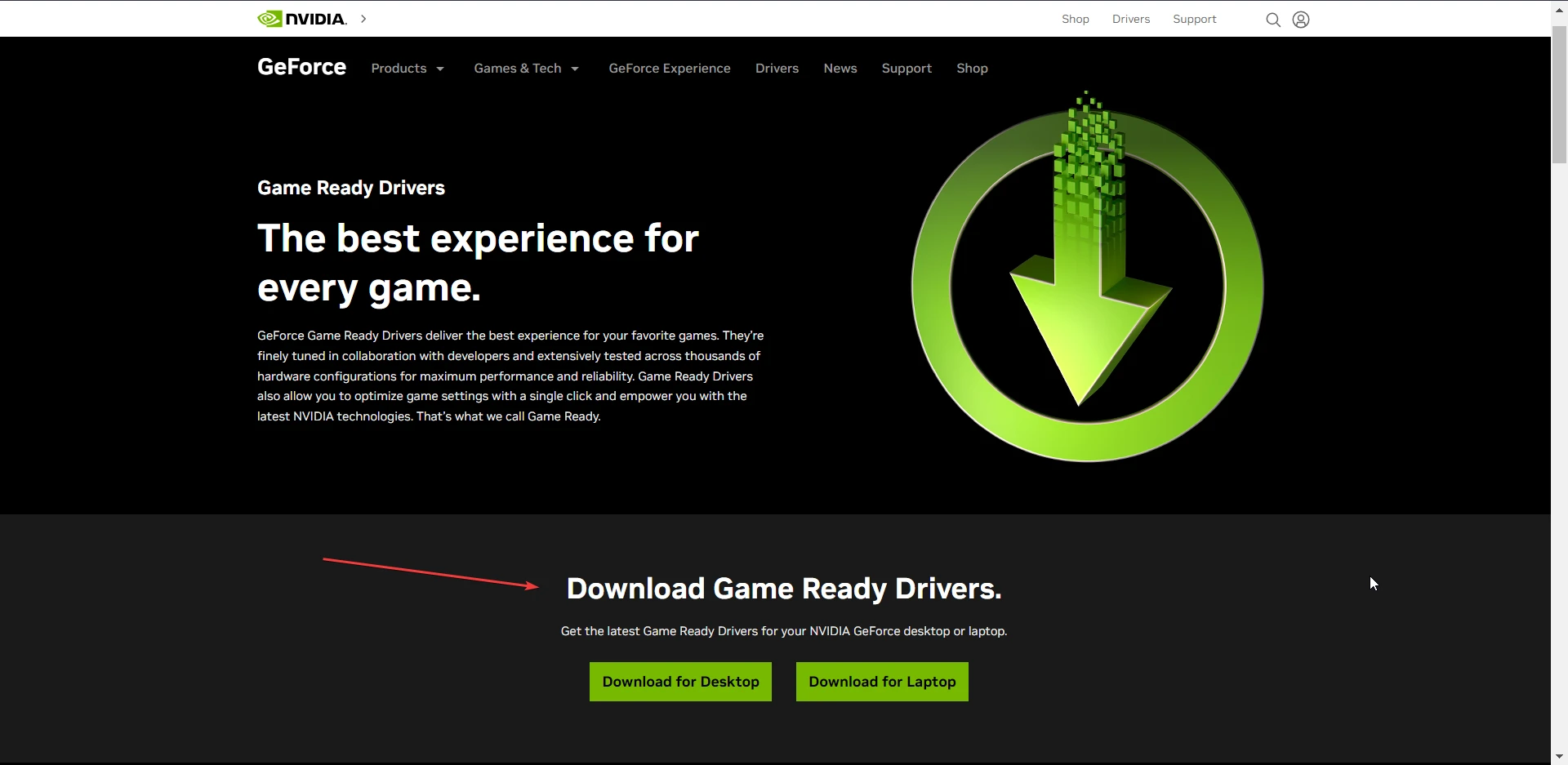
3. Download it and try to install it, and most likely it will install correctly without any issue.
3. Install the Latest NVIDIA GeForce Experience Application
If you have an older version of GeForce Experience, then installing the latest version will help to resolve these types of issues.
1. Simply go to the Download GeForce Experience page.
2. Download it, install it, and then restart the system.
3. Now open the GeForce Experience application, then click on DRIVERS and choose CHECK FOR UPDATES, and if any update is found, do it by clicking on EXPRESS INSTALLATION.
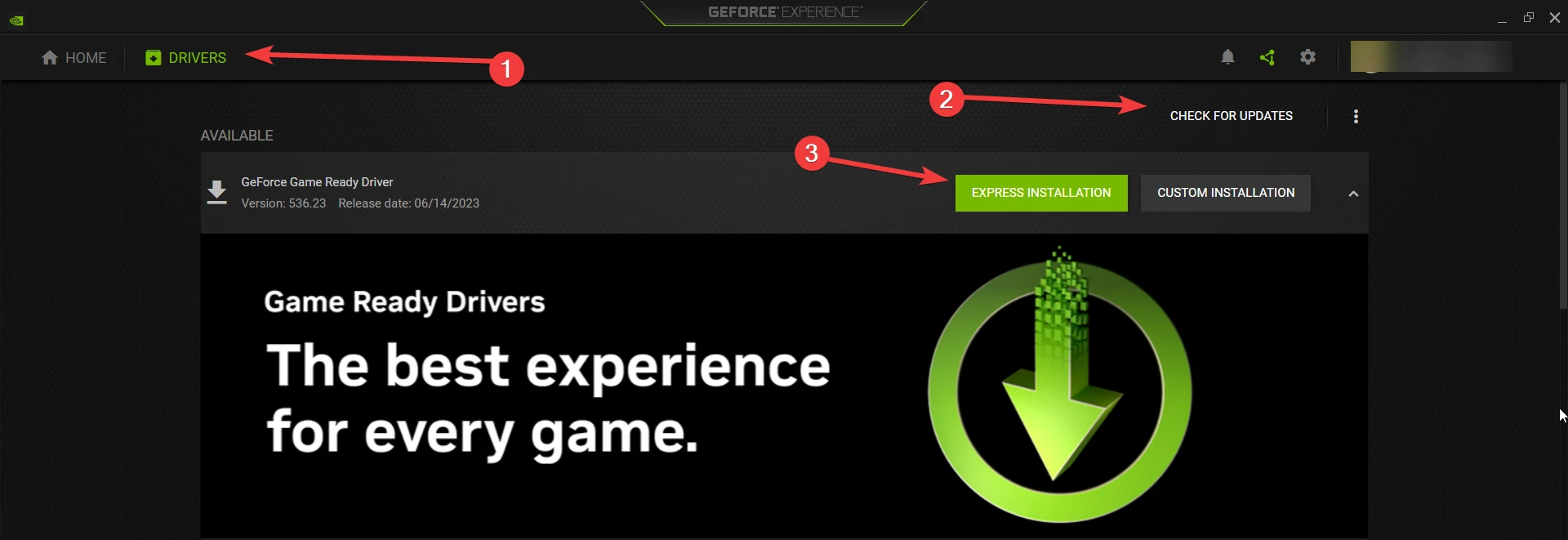
4. Run NVIDIA GeForce Experience as Administrator
Not having enough permission while running an application may cause some problems, so you can try to run it as an administrator.
1. Search for GeForce Experience, then click on Run as administrator.
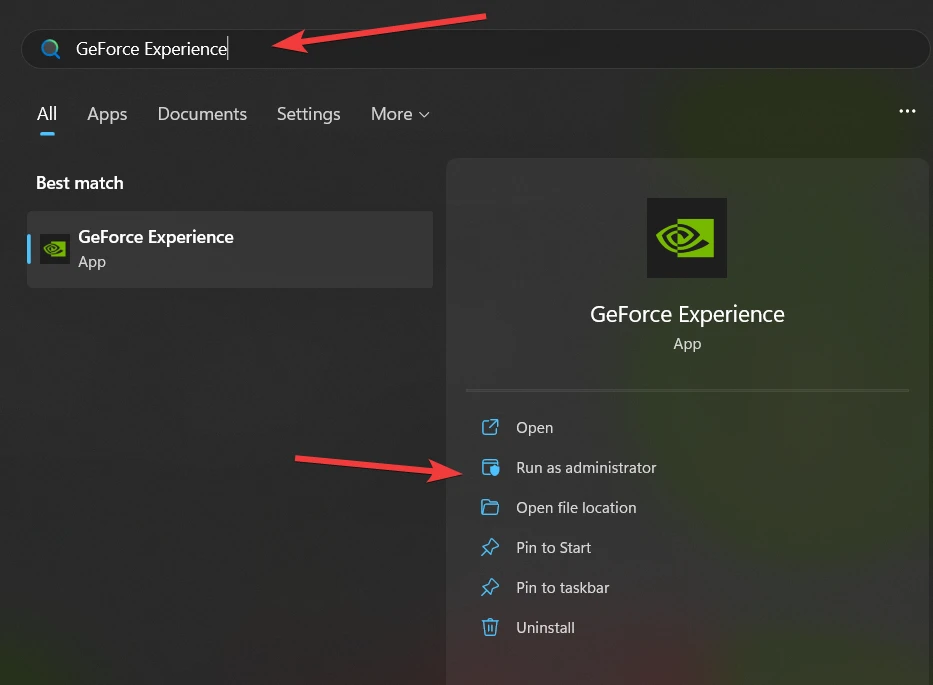
2. Now go to the DRIVERS section and try to update Game Ready Driver.
Also Read: NVIDIA Control Panel Vs GeForce Experience
5. End NVIDIA Services, then Try Again
1. To end NVIDIA services, simply search for services and then open it.
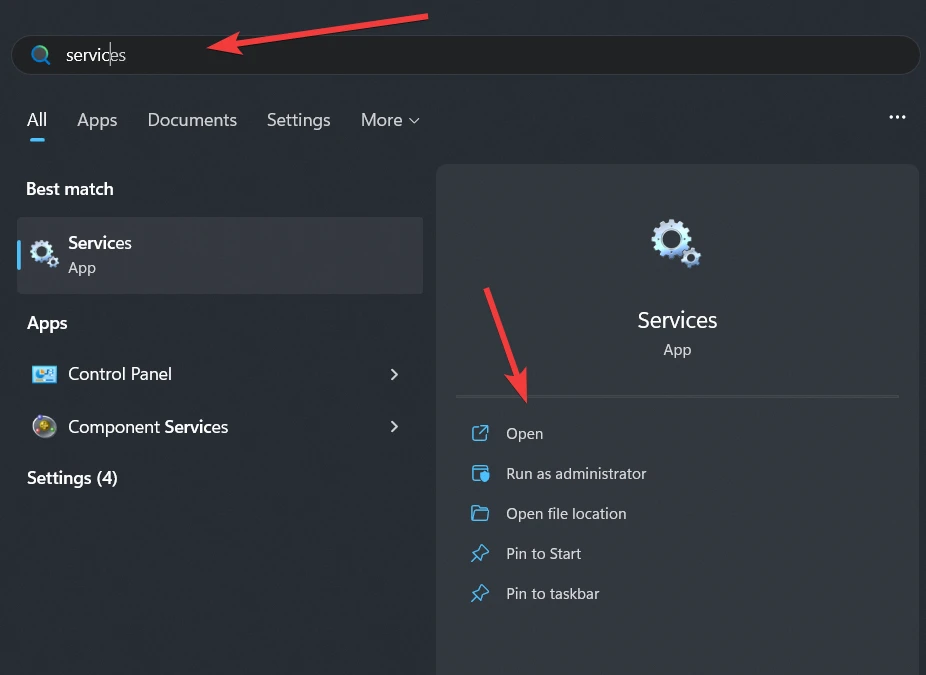
2. Press the “N” key on the keyboard, and then you will find all NVIDIA services.

3. Now go to the properties of these services one by one and click on Stop, then OK.
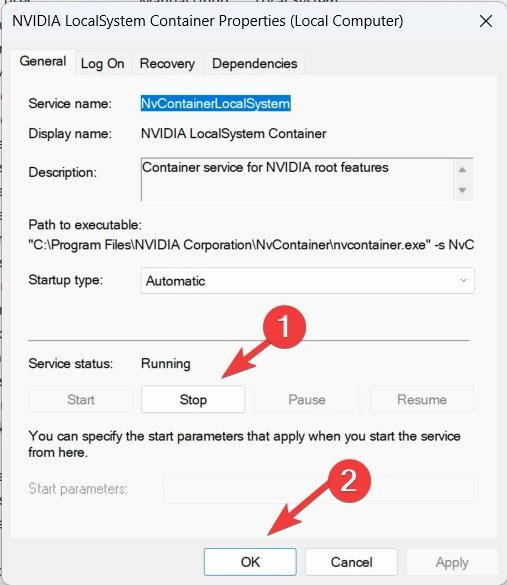
4. After that, open the GeForce Experience application and try to update the Game Ready Driver.
6. Check Enough Space Available in C Drive
Note: Here, C Drive means where your OS is installed. If you installed the OS on another drive, you can refer to that.
When you try to install or update drivers, if your C Drive is full and there is not enough space, you will face some issues during installation, so make sure to empty some space from your C Drive or uninstall unwanted software and apps, then try to update or install Game ready driver.
7. Update Windows OS
Windows regularly provides updates, so make sure to update your Windows operating system. To do that, search for Windows updates, open it, click on Check for Updates, wait until it gets updated, and then restart your PC. After doing that, open the GeForce Experience and then try to update Game Ready Driver.