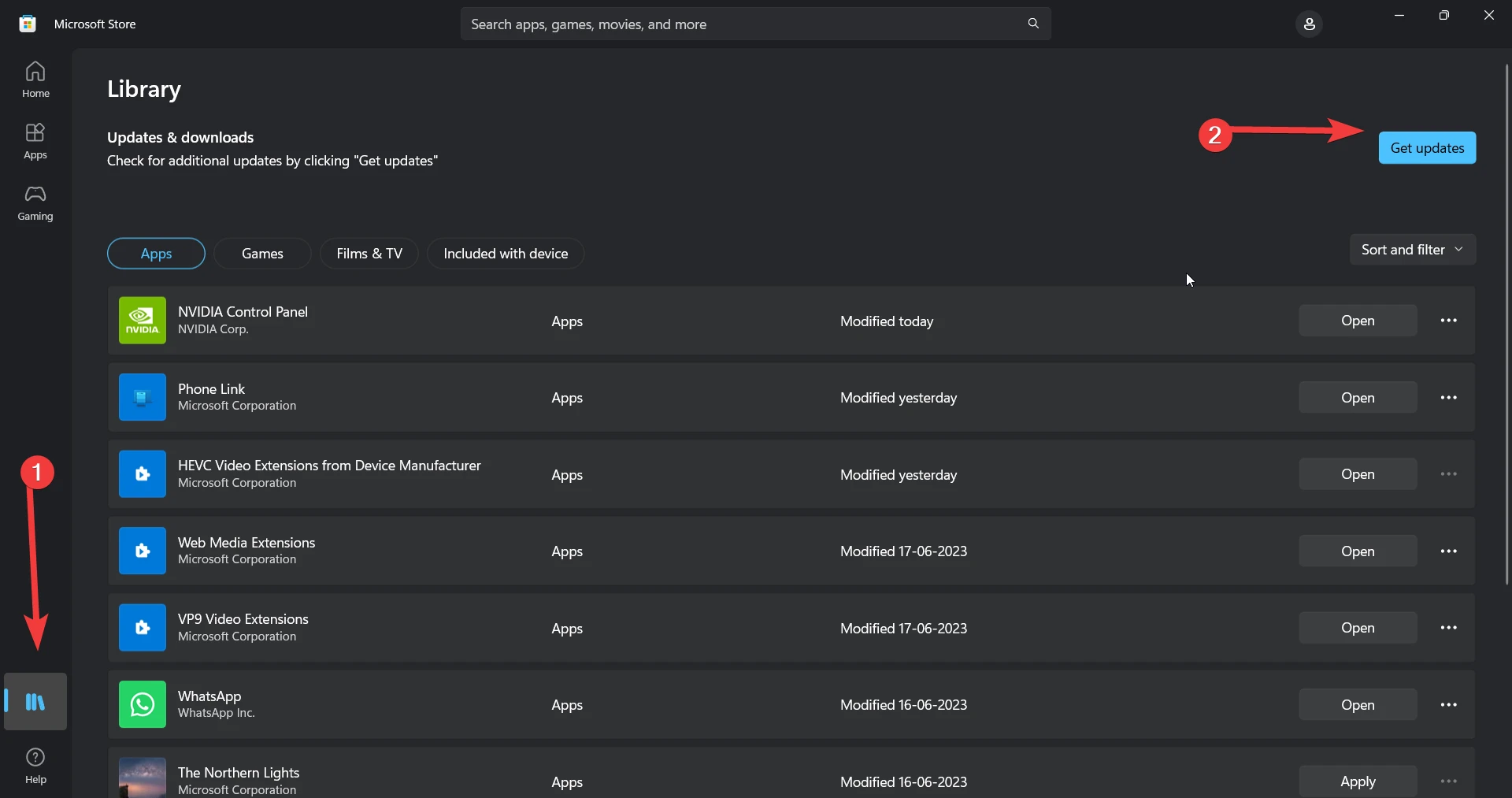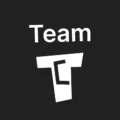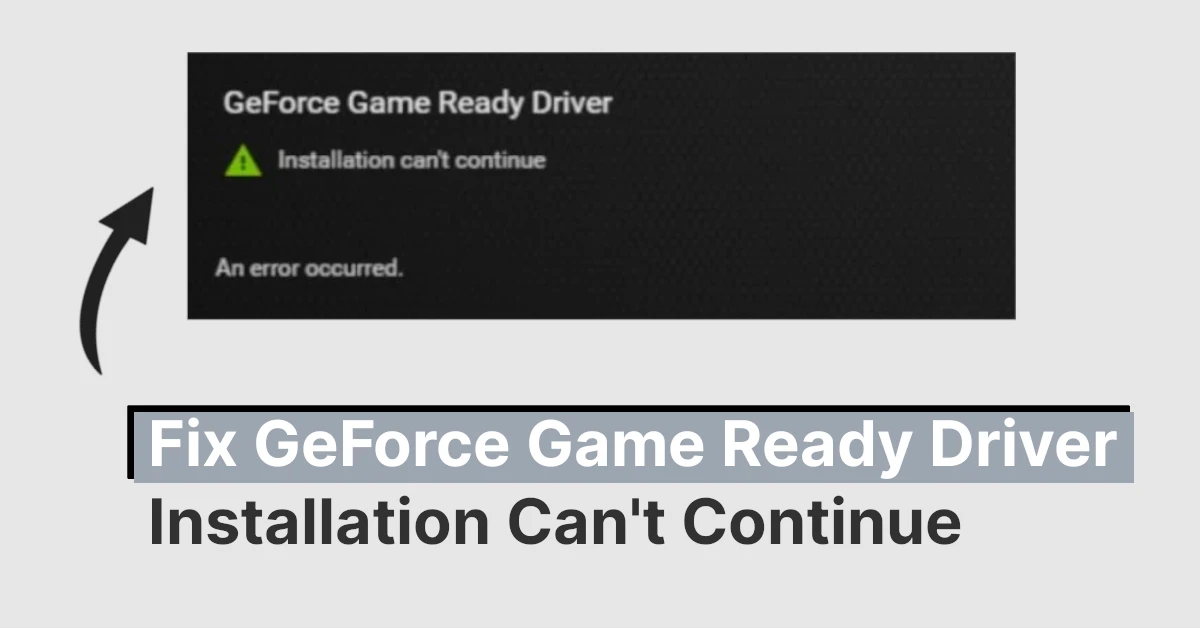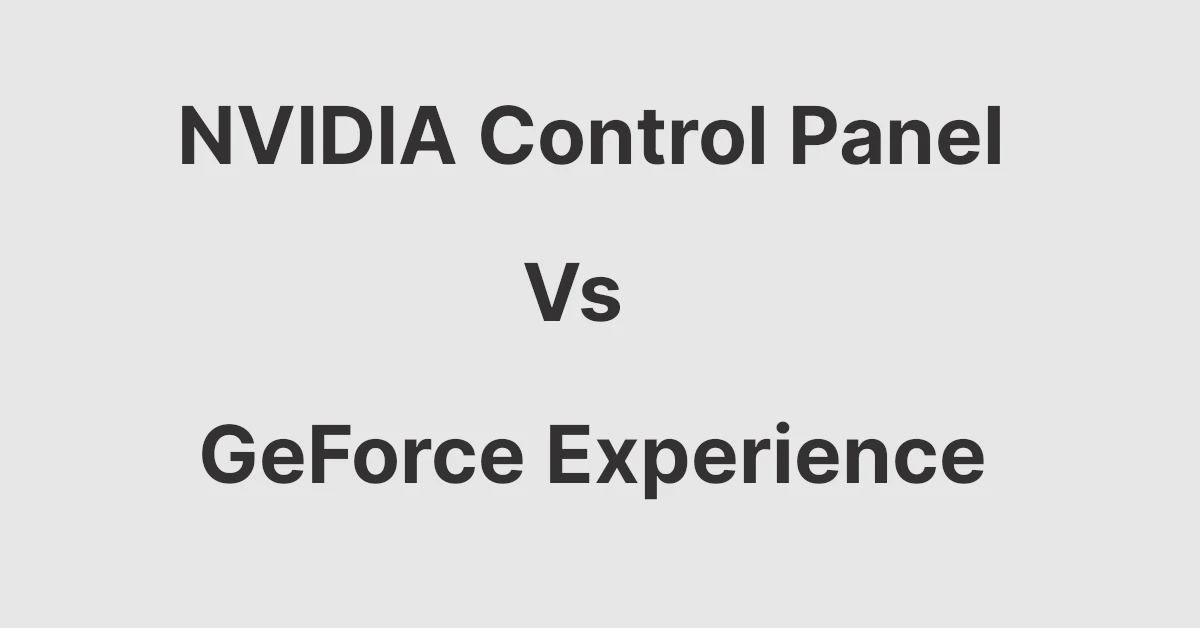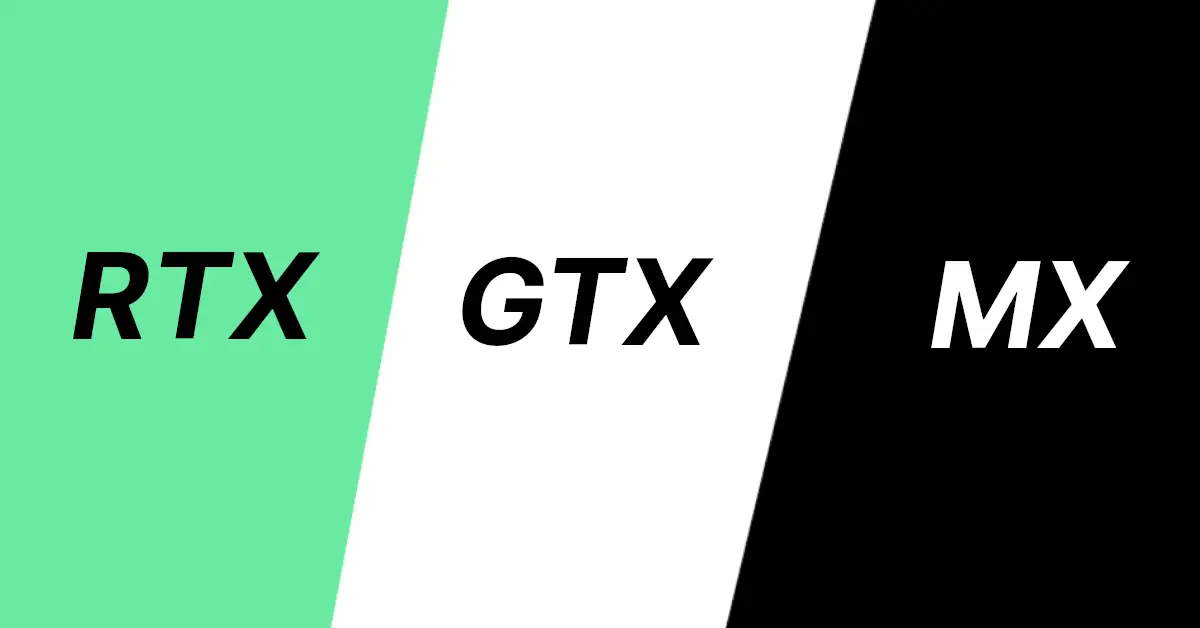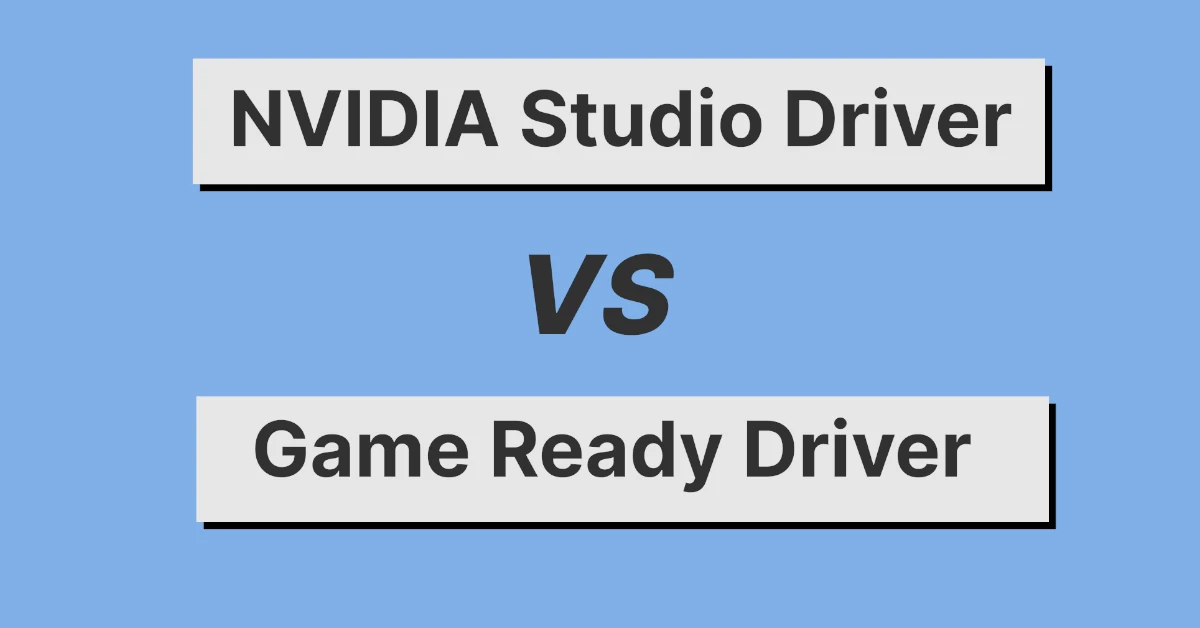Affiliate links on Tech Countless may earn us a commission. Learn more
5 Tips to Fix NVIDIA Control Panel Missing In Windows PC
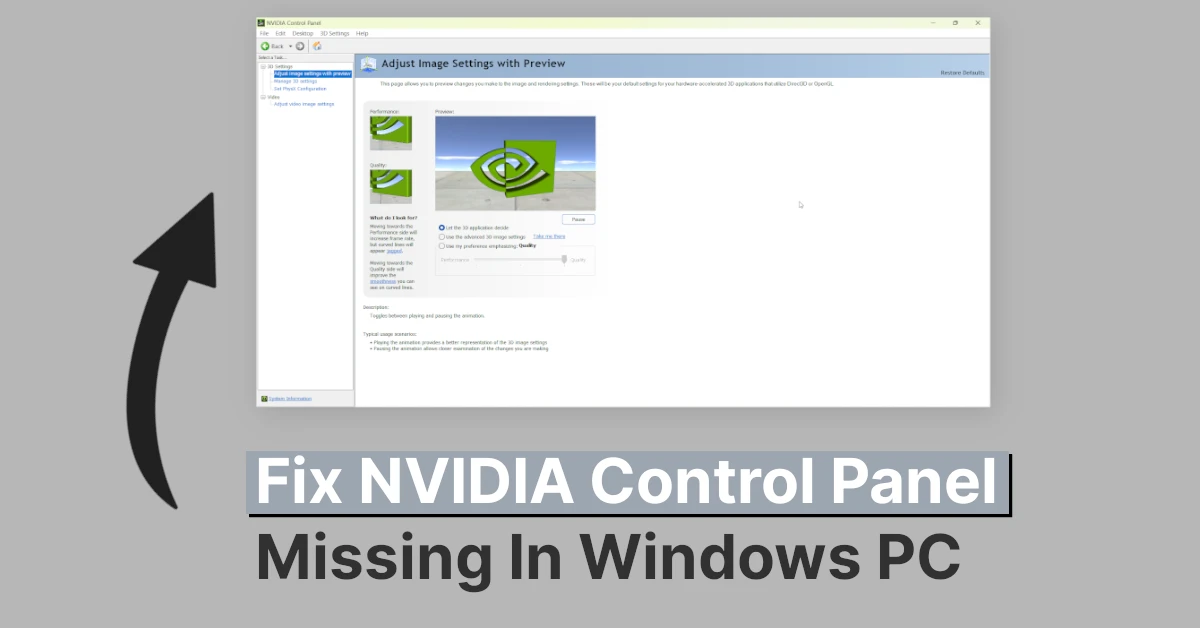
If inside your Windows PC NVIDIA Control Panel is missing then in this article we’ll explain 5 tips to fix this problem.
1. Restart Your PC
Restarting the PC might help in some cases, so just try to restart and check your issue.
2. Install NVIDIA Control Panel App from Microsoft Store
There is an app for NVIDIA Control Panel; if you do not have this installed, then most likely when you right-click on your desktop and try to find NVIDIA Control Panel, it will not show up.
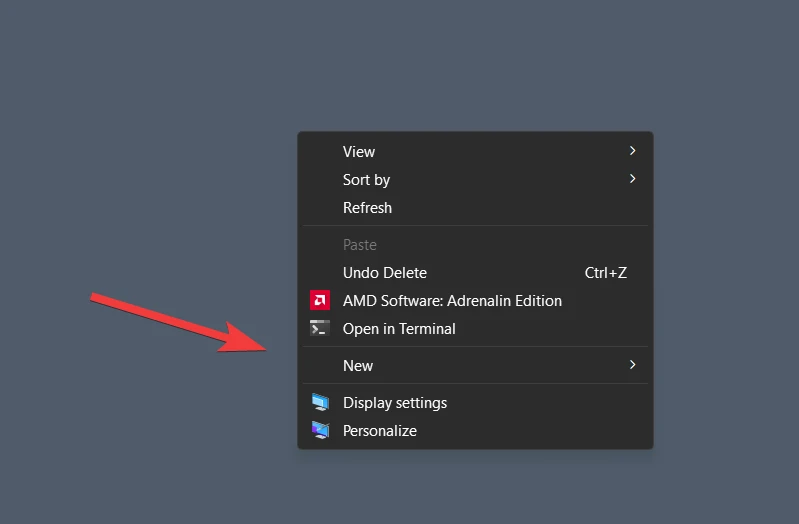
To fix this, simply download the NVIDIA Control Panel from the Microsoft Store, restart your PC, and check your problem. It will fix your problem in most cases.
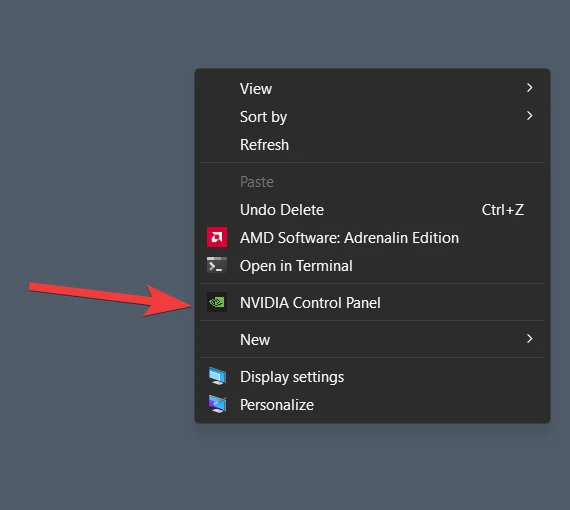
3. Enable Add Desktop Context Menu & Show Notification Tray Icon
If you do not enable some options inside the NVIDIA Control Panel, then it may be possible that the NVIDIA Control Panel is missing from the notification tray and desktop context menu.
1. Search for the NVIDIA Control Panel and Open it.
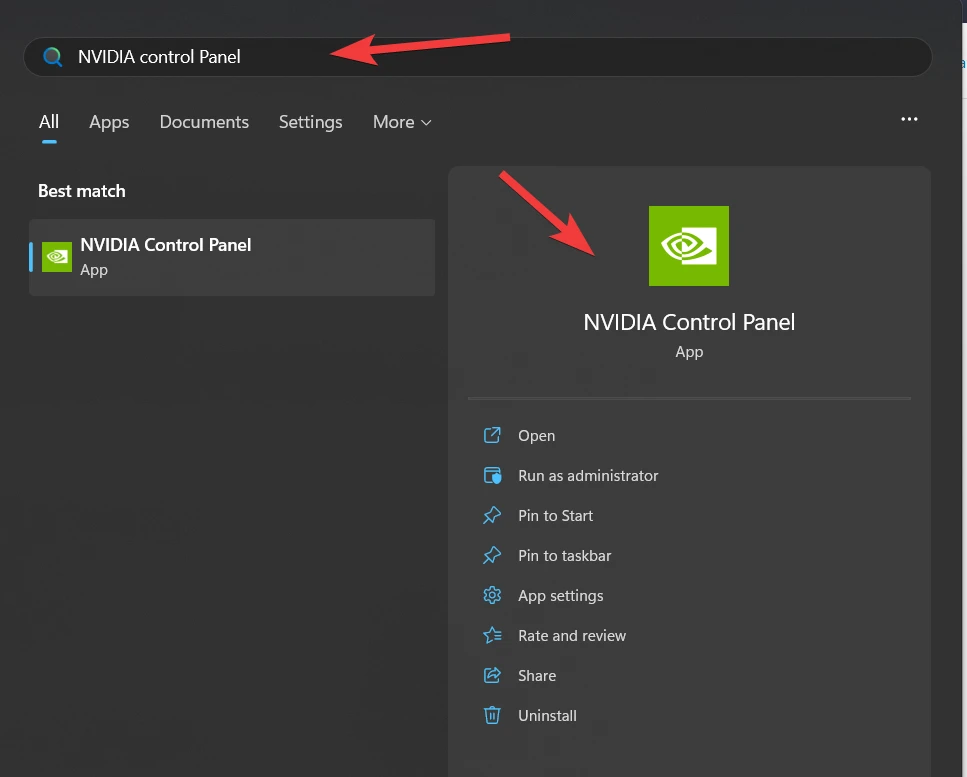
2. Now click on Desktop and enable Add Desktop Context Menu and Show Notification Tray Icon both.
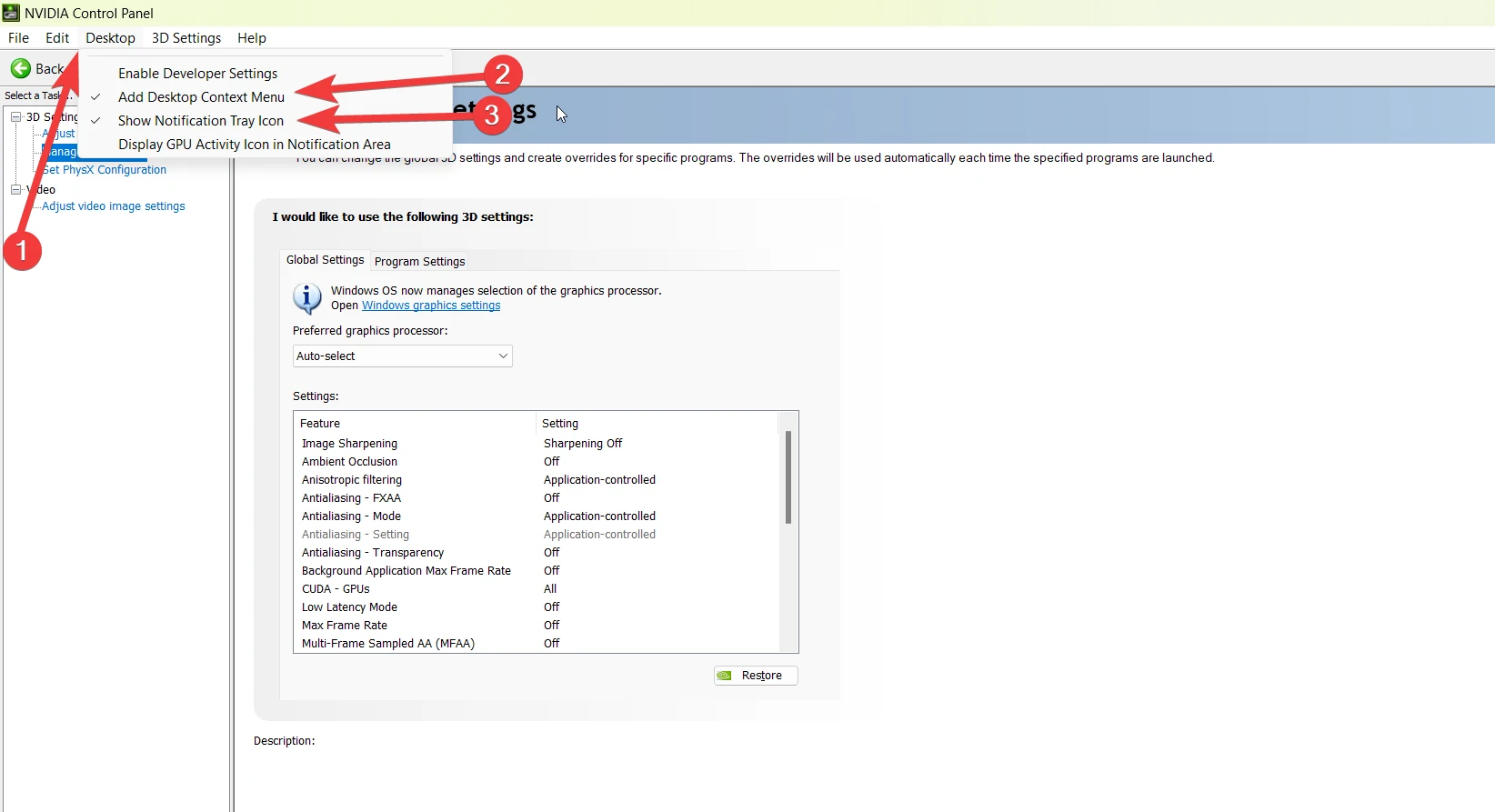
Then check it by right-clicking on the desktop, and you will find NVIDIA Control Panel, and it will also be visible on the notification tray if it is opened.
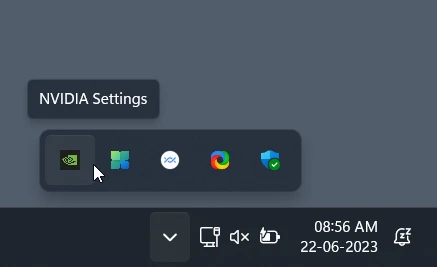
4. Reinstalling NVIDIA Graphics Drivers
Sometimes reinstalling NVIDIA GPU drivers also helps to fix issues related to the NVIDIA Control Panel.
Steps to Reinstall NVIDIA Drivers
1. Search for Device manager and open it.
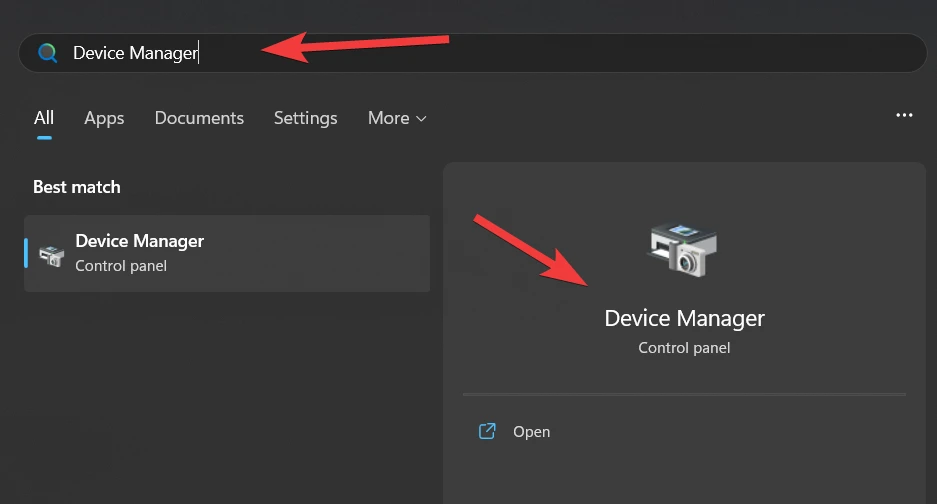
2. Expand the Display adapters option. Right-click on NVIDIA GPU Driver and uninstall it.
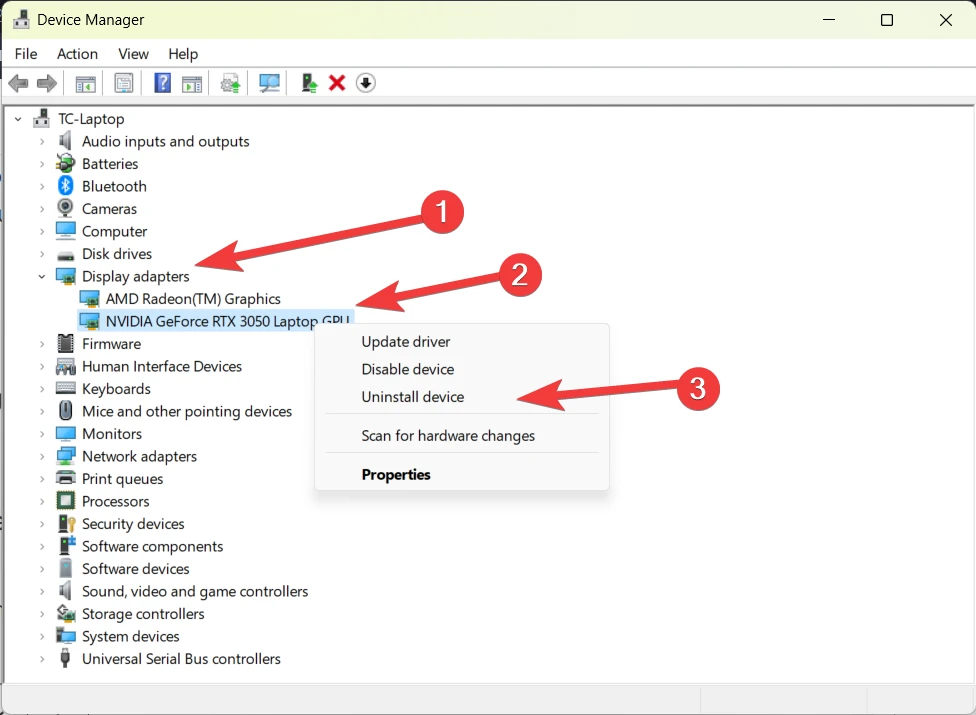
3. Restart your PC, then visit the NVIDIA Driver Download Page and search for the NVIDIA Driver as per your GPU, then download it. If you don’t know the exact GPU specifications, you can use tools like Speecy to check it.
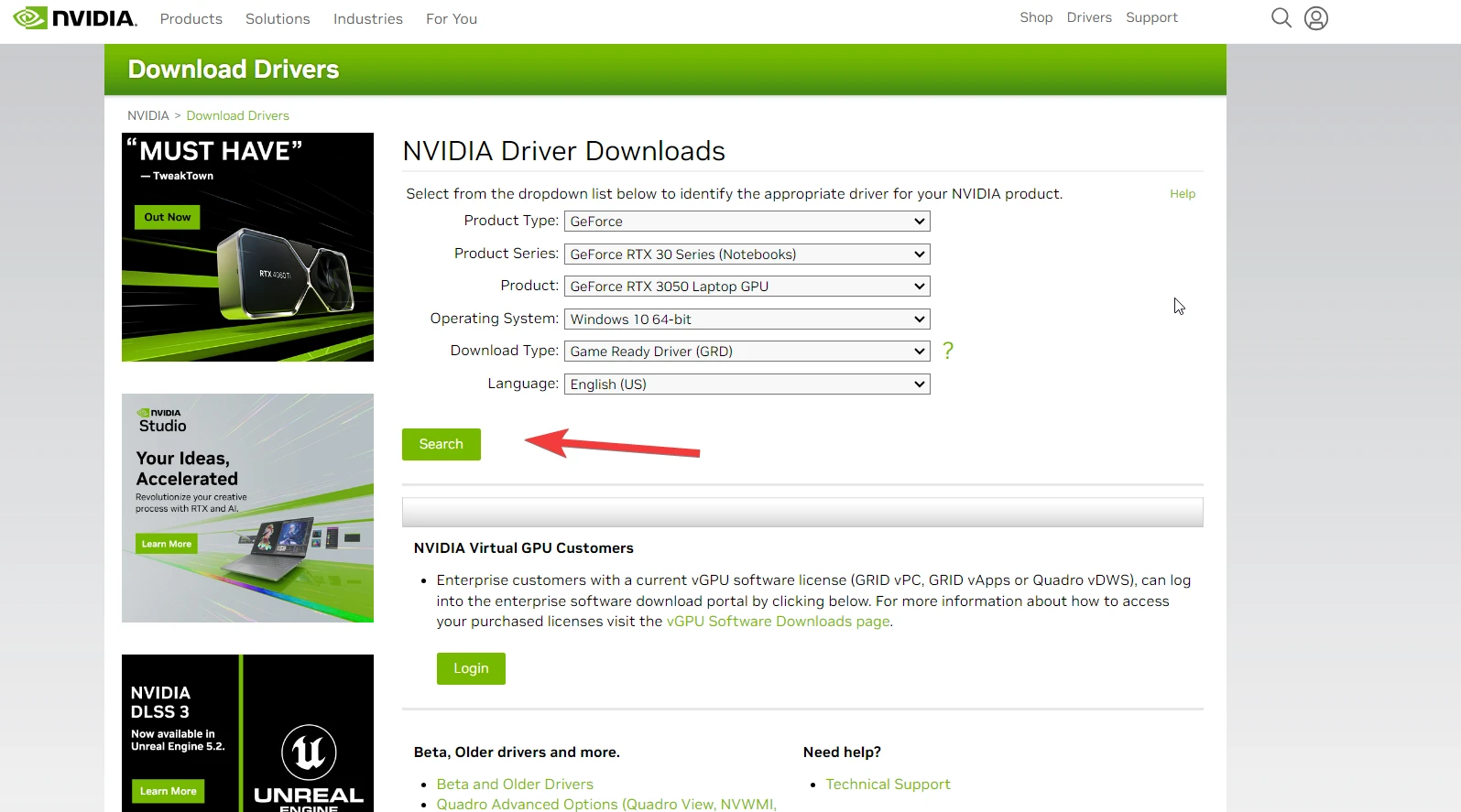
In the download type, if you find two options, you can select any one based on your needs. If you do a lot of gaming, download the Game Ready driver, and if you do more creative work, such as video editing or animation, download the Studio Driver.
For more information about Game Ready Driver and Studio Driver visit this page.
4. Run the installer, choose both or NVIDIA Graphics Driver only if you are a regular user, and click on Next.
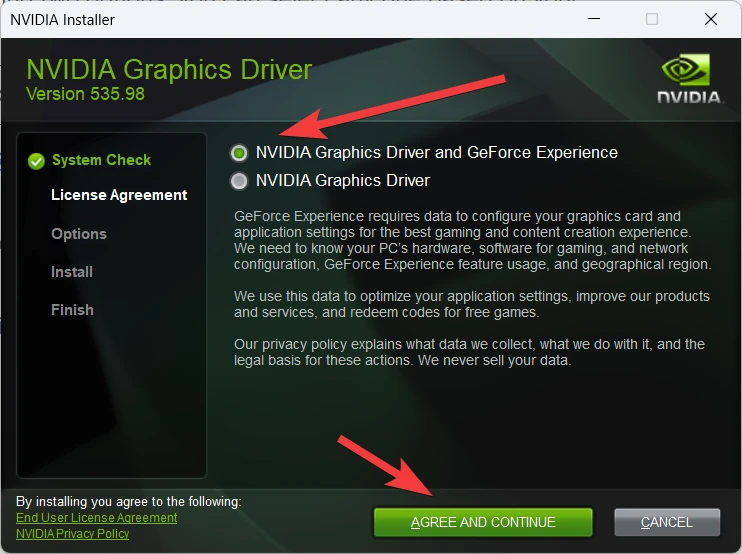
You can also learn more about difference between NVIDIA Control Panel and GeForce Experience from here.
5. After a successful installation, restart your system and check your issue.
5. Reset or Update NVIDIA Control Panel Application
If you installed the NVIDIA Control Panel from the Microsoft Store and it is still not showing, then resetting or updating it might help.
1. Search for NVIDIA Control Panel and go to App settings.
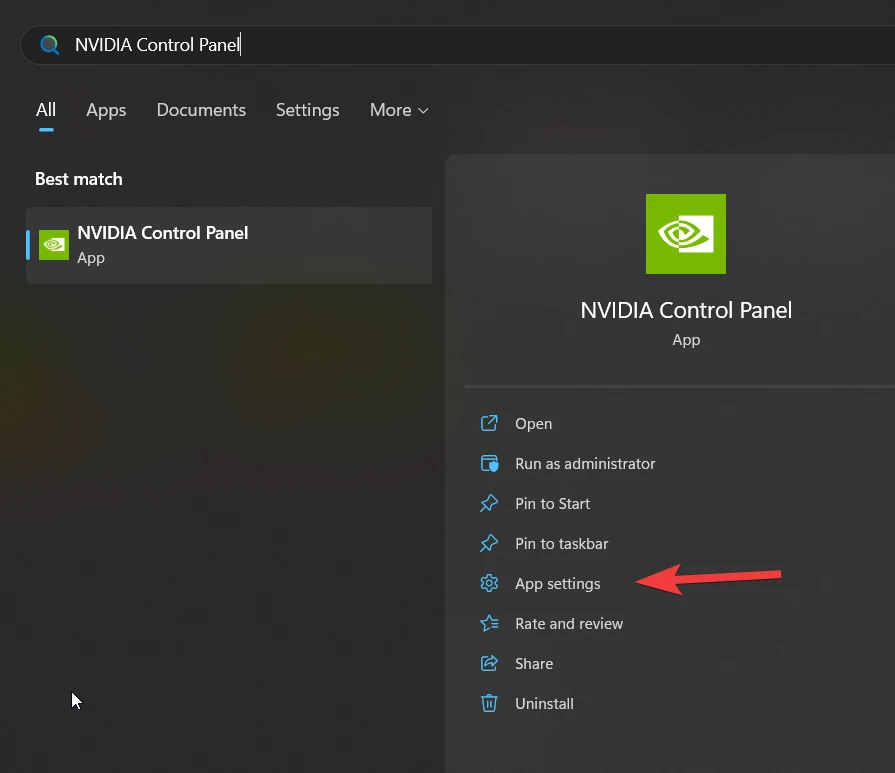
2. Find the Reset option. Just click on it and check your issue.
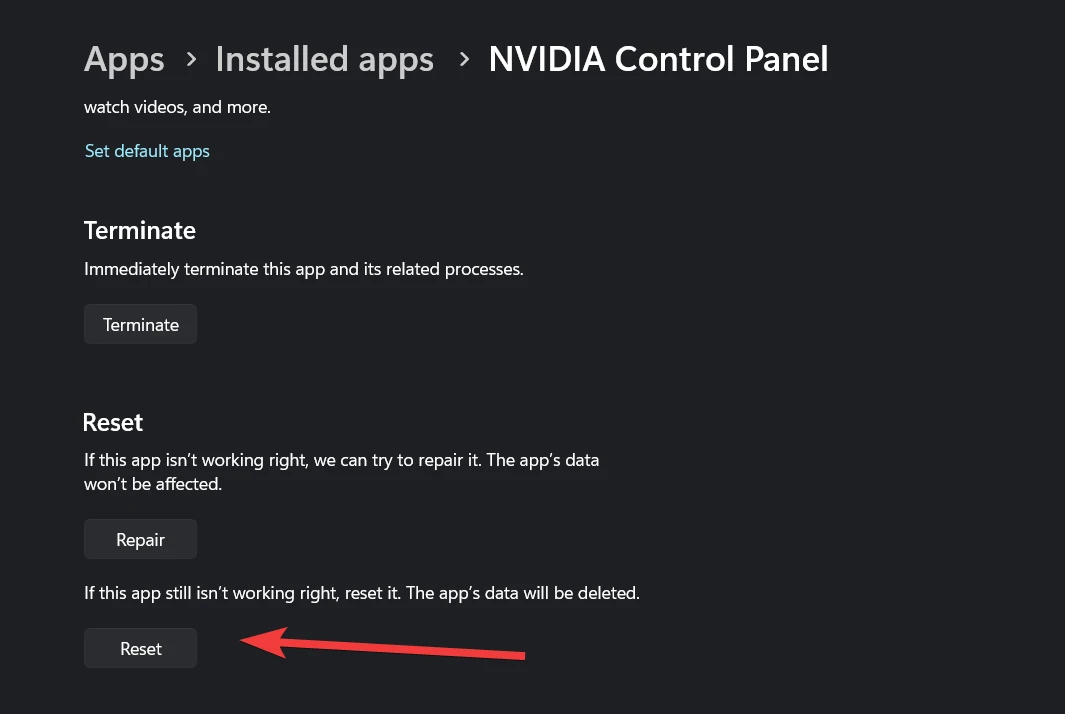
3. If it is still there, then go to the Microsoft Store and click on the library option.
4. Choose the Get Updates option, and if you find any updates related to the NVIDIA Control Panel, then update it.