Affiliate links on Tech Countless may earn us a commission. Learn more
8 Ways To Fix Apps Not Installing From Microsoft Store
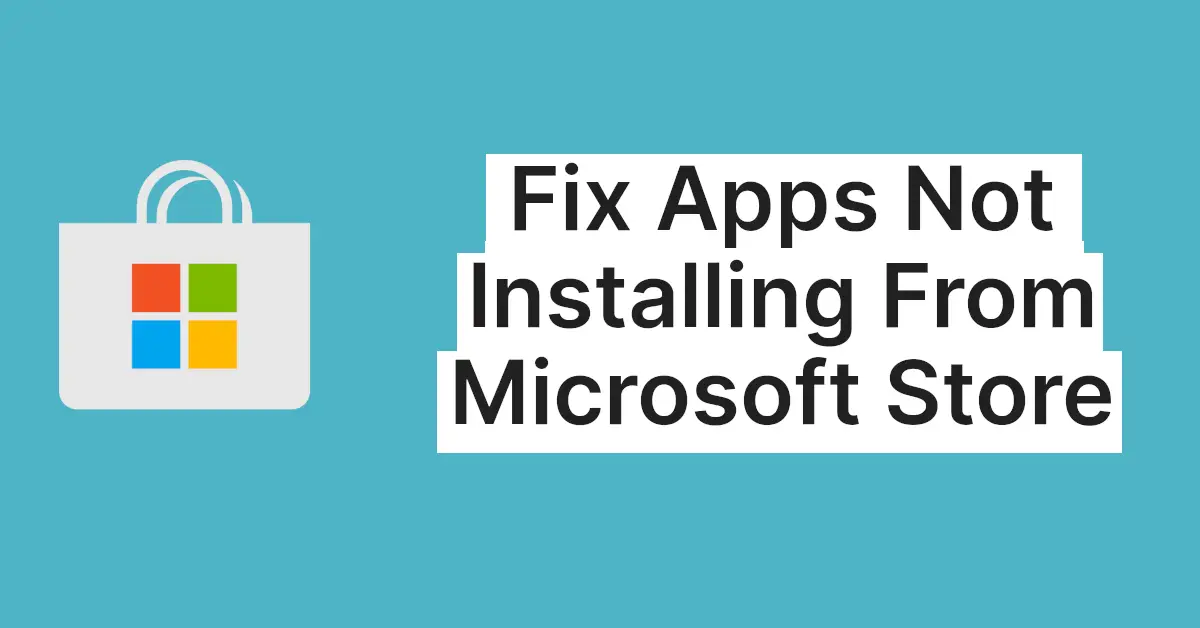
The Microsoft Store is an amazing place for every Windows user, offering a wide range of apps and software for download and installation. However, sometimes users may encounter issues where apps fail to install from the Microsoft Store. This can be frustrating, but fortunately, there are several different ways to fix this problem.
In this article, we’ll explore 8 ways to fix apps not installing from the Microsoft Store. So, let’s begin.
1. Login with your Microsoft account
In some cases, you may not be able to download and install apps from the Microsoft Store if you are not logged in with your Microsoft account. To ensure that you are logged in with the correct account, follow these steps:
- Open the Microsoft Store app on your Windows PC.
- Then click on this profile icon and sign in with your Microsoft account.
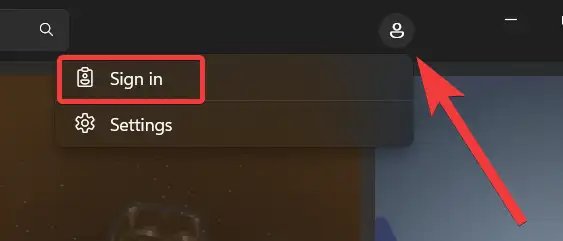
2. Run the Windows Store Apps Troubleshooter
The Windows Store Apps Troubleshooter can detect and fix issues with the Microsoft Store app. This troubleshooter scans for common issues and tries to resolve them automatically.
1. Simply search for Troubleshoot Settings and open it.
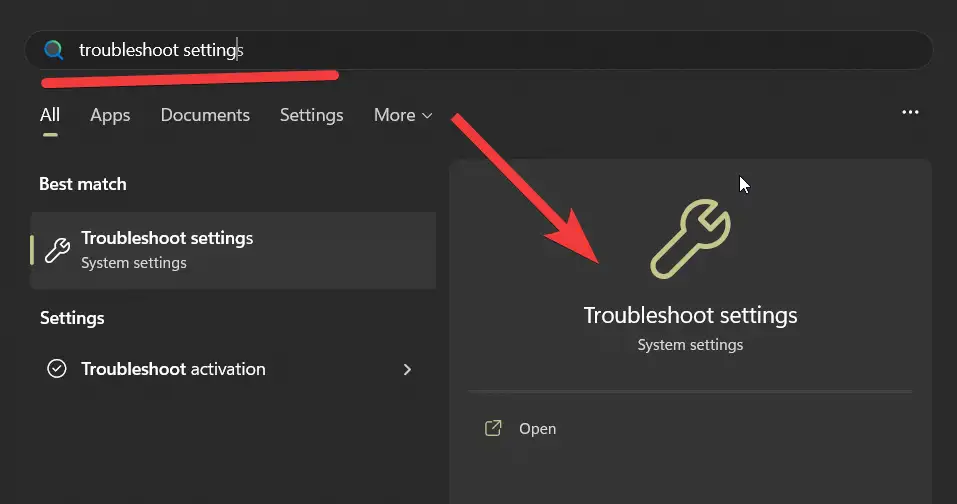
2. Now go to other troubleshooters, find Windows Store apps, and click on Run to see if your problem is fixed or not.
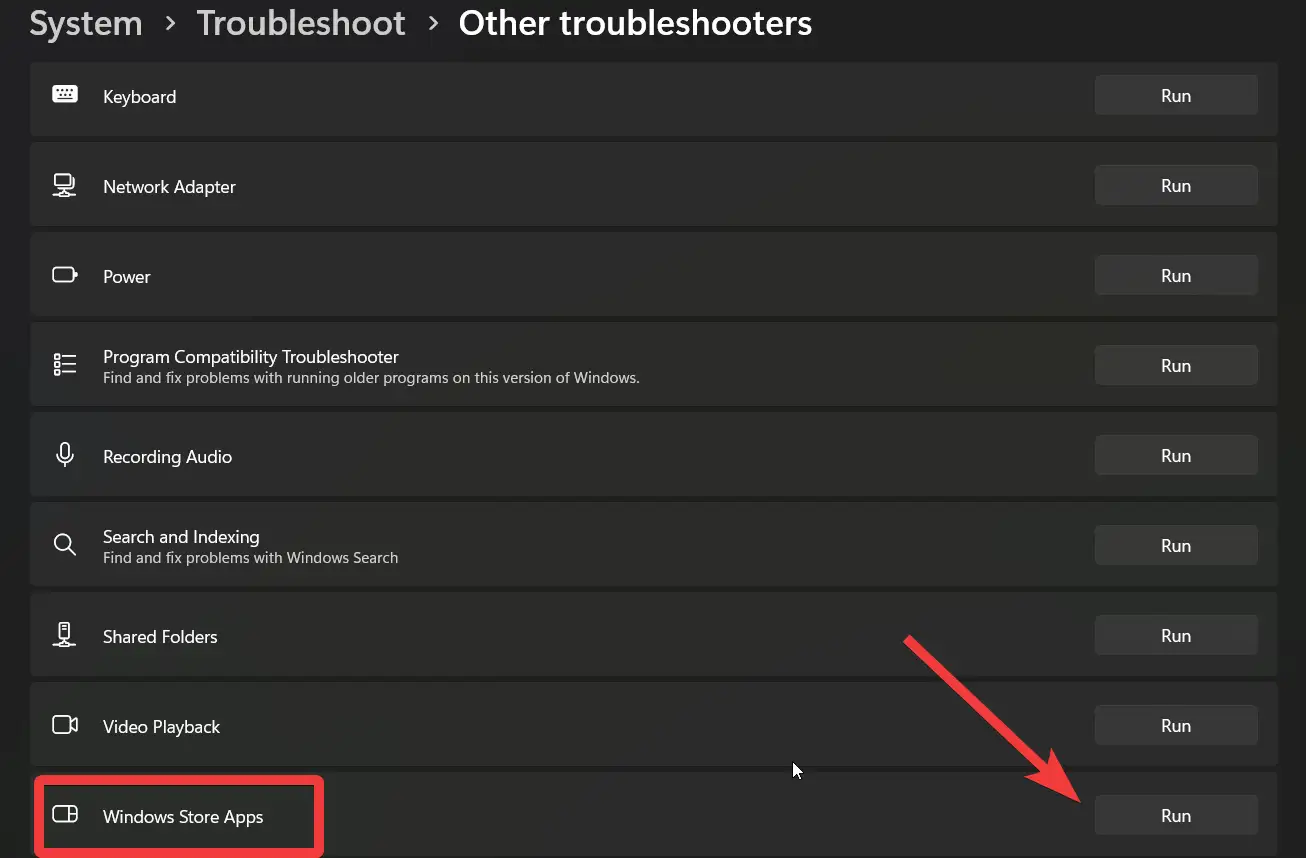
3. Clear the Microsoft Store cache
The Microsoft Store app stores temporary files and data to improve app performance. Sometimes, these files can become corrupted and cause issues with app installations. Clearing the cache can help resolve this issue. Here’s how you can fix that.
- Type wsreset into the search box, right click on it and click on “Run as administrator”
- The Microsoft Store will automatically open and a command prompt window will appear briefly.
- It will automatically clear the cache and launch the Microsoft Store.
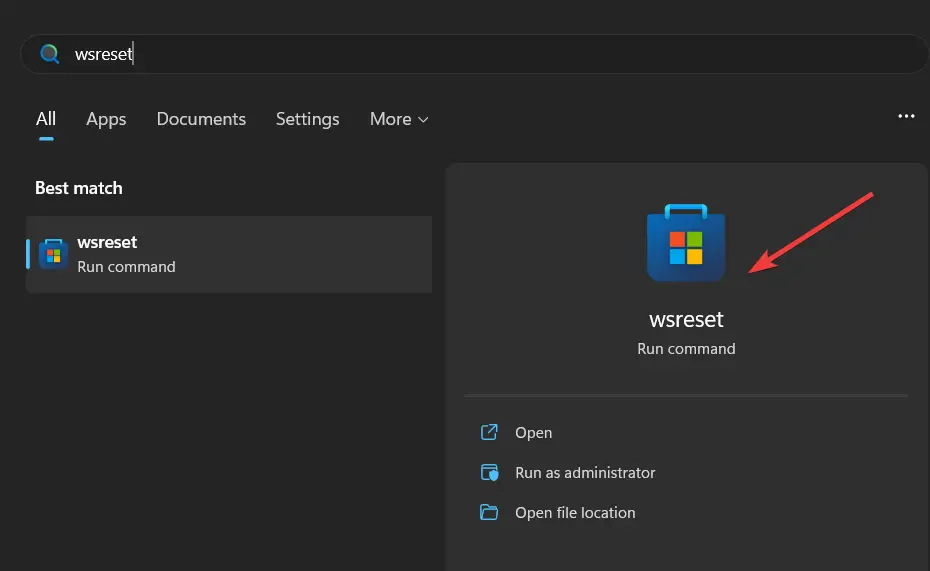
4. Reset the Microsoft Store
Resetting the Microsoft Store app can help fix app installation issues by resetting the app’s settings and configurations. This can help resolve any underlying problem that may be causing the issue.
1. Search for Add or Remove programs.
2. Then search for Microsoft Store and click on Advanced options.
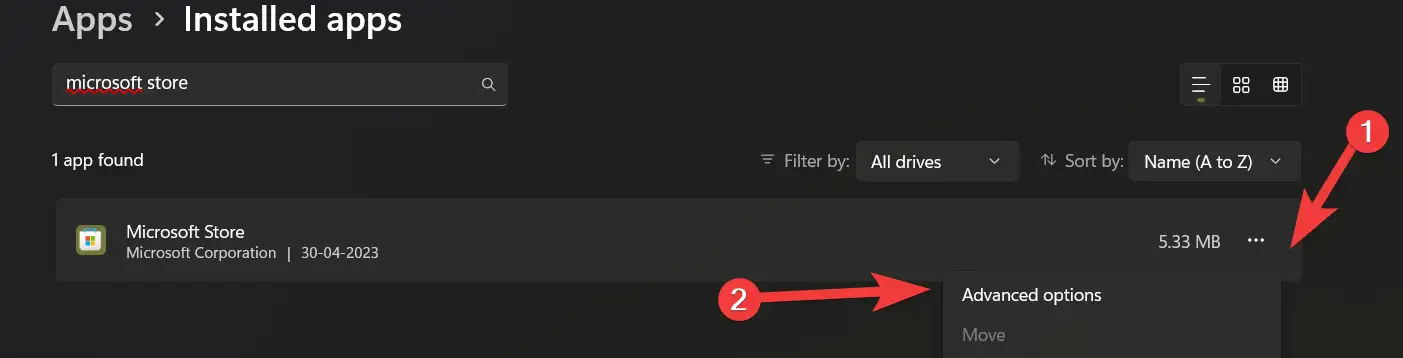
3. Scroll down and click on Reset and try to check if your issue is fixed or not.
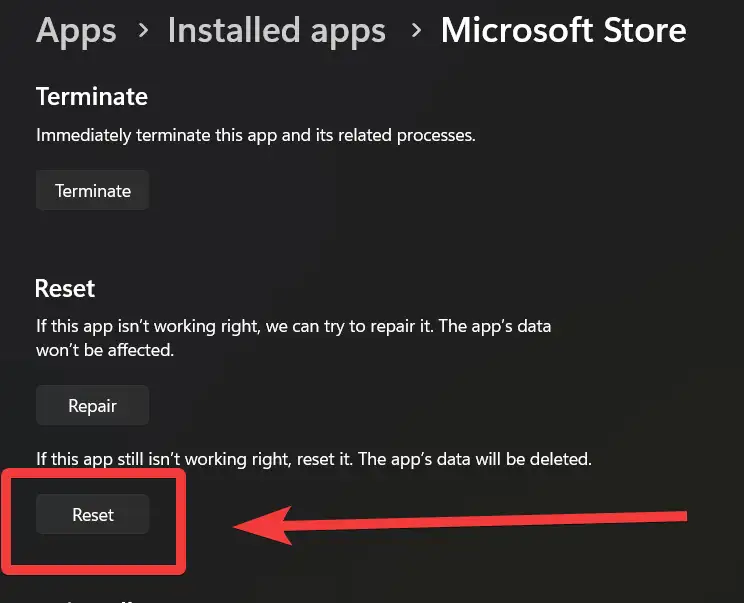
5. Check Time and Date Settings
If the time and date settings on your device are incorrect, it can cause issues with app installations from the Microsoft Store. The Microsoft Store app may rely on accurate time and date settings to function properly.
- Go to Settings.
- Click on Time & language.
- Ensure that the correct time zone is selected, or choose to set time automatically.
- Scroll down and make sure to click on Sync now.
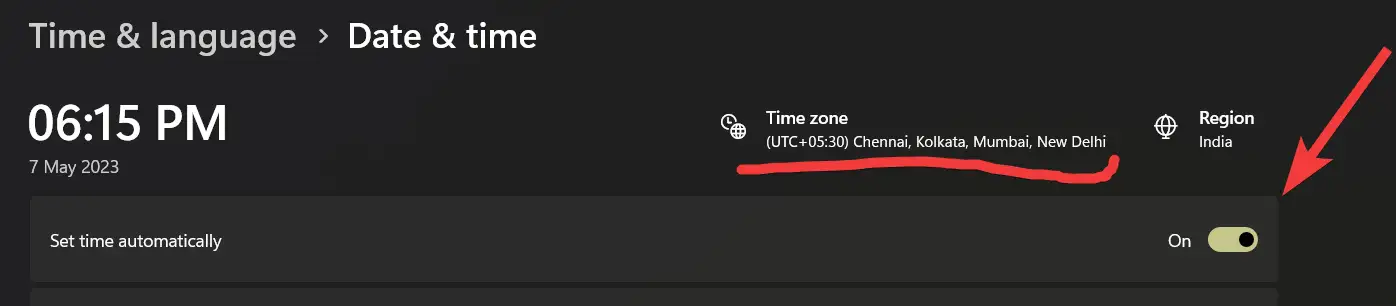
6. Update the Microsoft Store
An outdated version of the Microsoft Store app may cause issues with app installations or prevent you from accessing certain apps. Updating the app to the latest version can help resolve any issues related to outdated software.
1. Open the Microsoft Store.
2. Click on your email’s profile picture in the top-right corner and select Apps Settings.
3. Enable App updates.

4. Next, go to the library option, then click on Get Updates and select the Update All option.
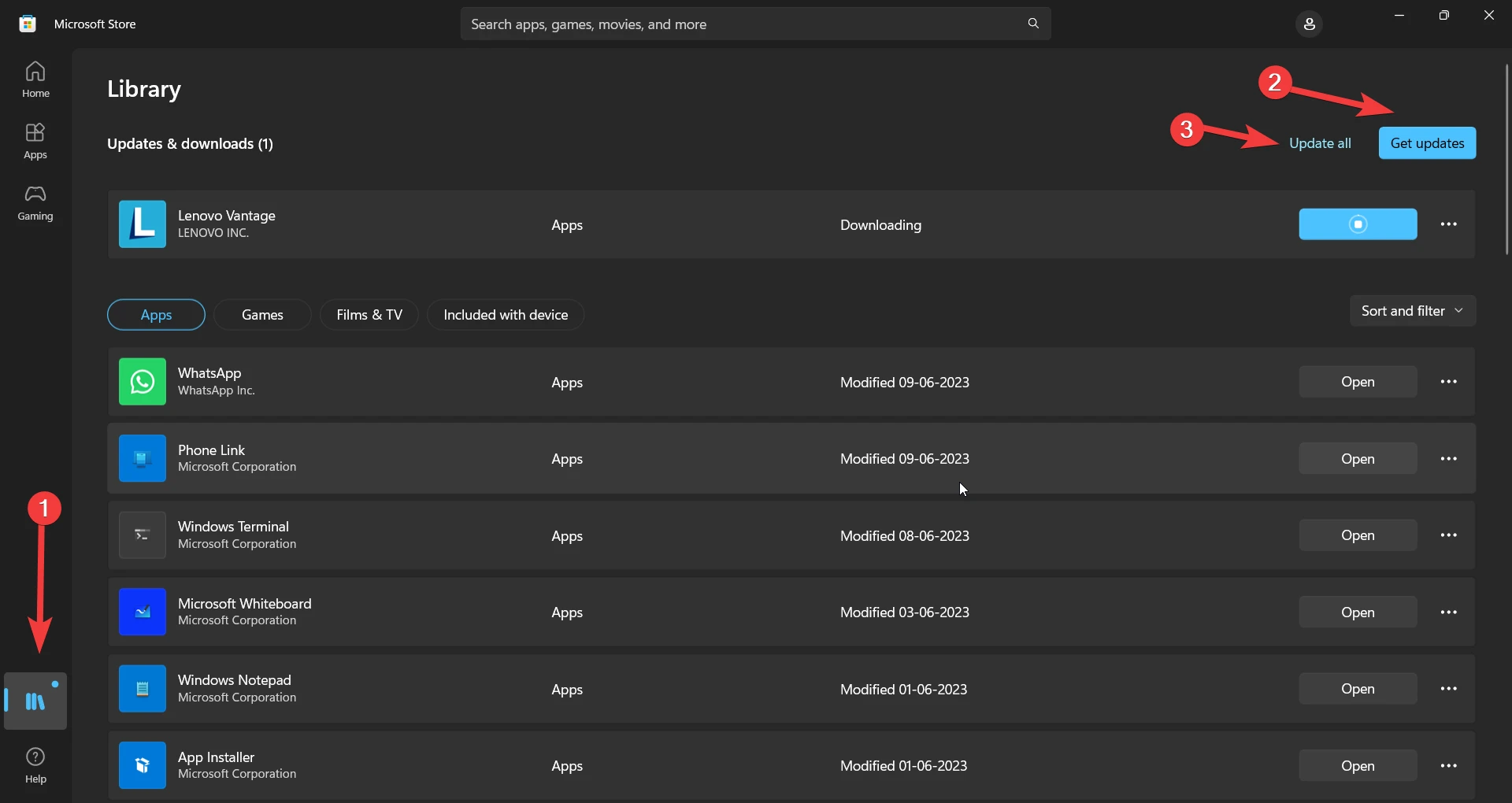
7. Update Windows
Updating Windows to the latest version can fix any bugs or issues that may be preventing app installations. Newer versions of Windows may have fixes for known issues related to app installations.
1. Search for Windows Update Settings, then open it.
2. Then choose Check for Updates and wait until it gets done, then restart your computer.

8. Slow Internet
If your internet connection is slow, it can cause issues with downloading and installing apps from the Microsoft Store. To fix this issue, you can try the following.
1. Check your internet connection speed using speed checker (For e.g. Fast.com)
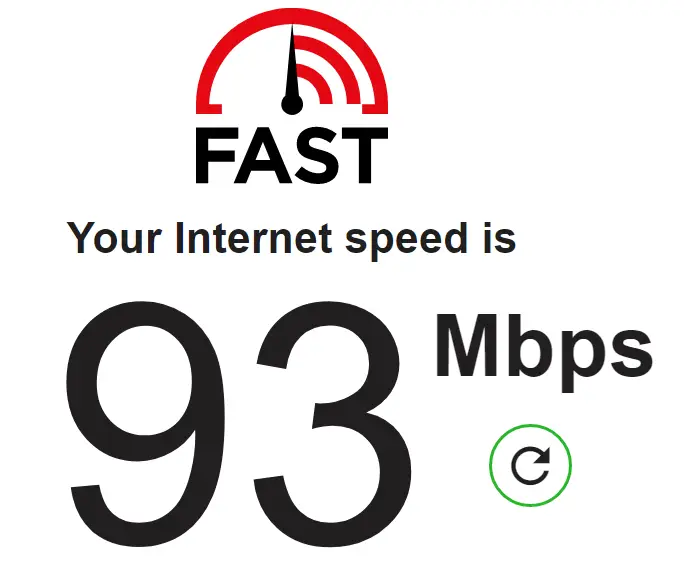
2. Pause other downloads.
3. Connect to a different network.
