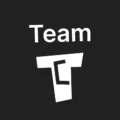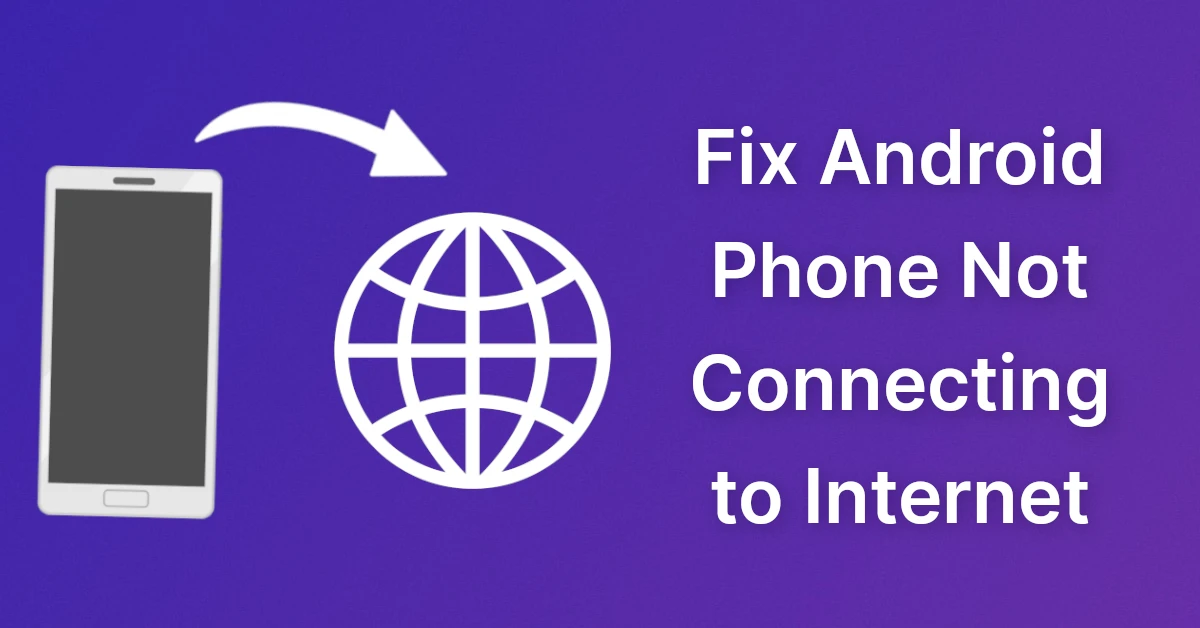Affiliate links on Tech Countless may earn us a commission. Learn more
5 Ways to Increase Internet Speed in Windows PC
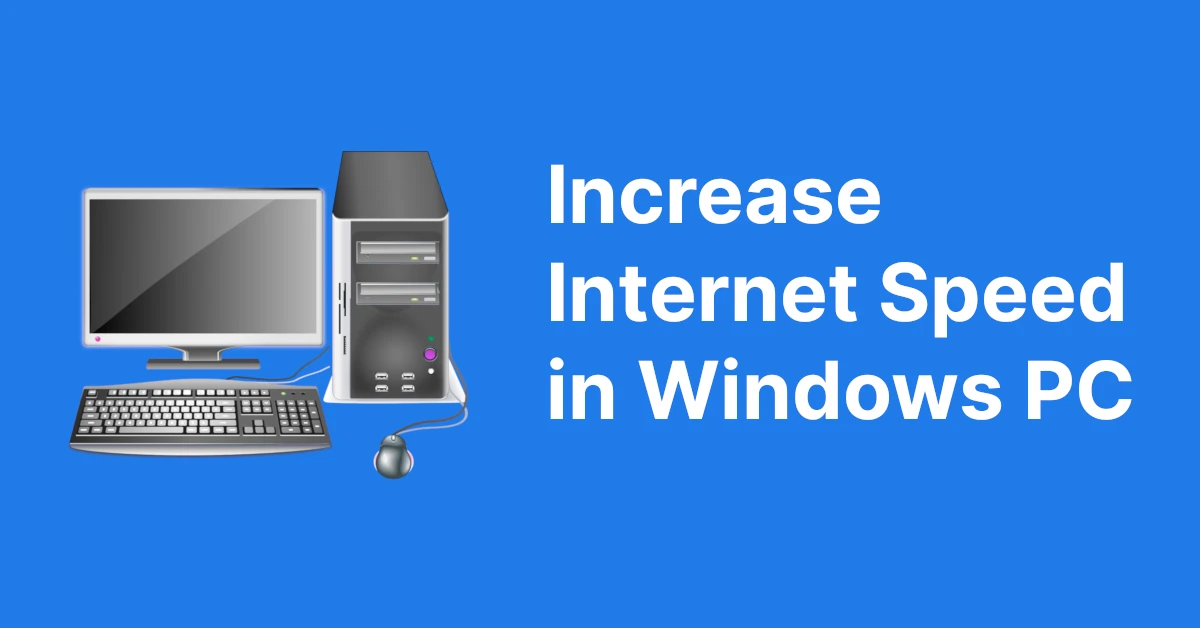
Slow internet is the most common problem you can encounter with your windows computer, as nowadays everything we do with computers we do it while connected to the web and the faster the internet speed better performance and productivity we will have. So, let’s dive into the 6 ways to increase internet speed in your windows pc.
1. Check Your Internet Speed
The first thing we want you to do is to check your current network speed, check the type of connection you use and your internet provider is providing you the promised internet speed or not, many a times the problem lies within the root, not in the branches.
If you are on a limited bandwidth or your internet provider doesn’t provide you the proper network speed then we would recommend that you change your connection type or Internet Service Provider.
Some of the online ways to check your internet speeds are Speedtest.net , Speedof.me, etc.
2. Changing DNS Server
Windows uses the default DNS server provided by your internet service provider. You can change these DNS servers to some other fast server which may increase your internet speed.
To find the fastest DNS Server we are going to use a third-party software called DNS Benchmark.
After downloading and installing the software:
- Click and Open the Software
- Click on Nameserver
Wait till all the DNS servers in your Geographical area are being resolved
- Click On Run Benchmark
- After that Click Sort Fastest First
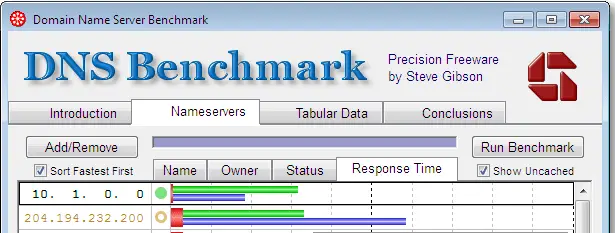
- Now select the First Two DNS Servers and Follow the below steps to change the DNS Servers in your Windows.
To Change Your DNS, sever:
1. Go to Control Panel
2. Now click on Network and Sharing Center
3. On to the right, you will see the Change Adapter Settings option, Click on it.
4. Right-click on your currently active internet connection and choose Properties.
5. Form the list of all the different network Configuration double click on Internet Protocol Version 4(TCP/IPv4).
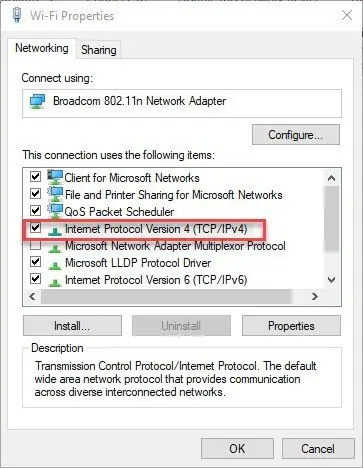
6. Now select Use the following DNS Server Addresses.
7. Now type in The DNS Server that you have picked in from the DNS Benchmark software.
Preferred DNS Servers: First Server Address
Alternate DNS Servers: Second Server Address
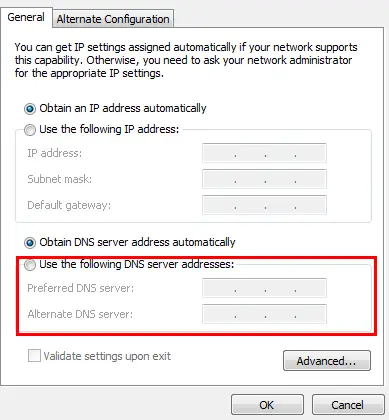
3. Uninstall Unused Software
If you don’t use any specific software or app, then make sure to uninstall them because they might be consuming data and resources even in the background.
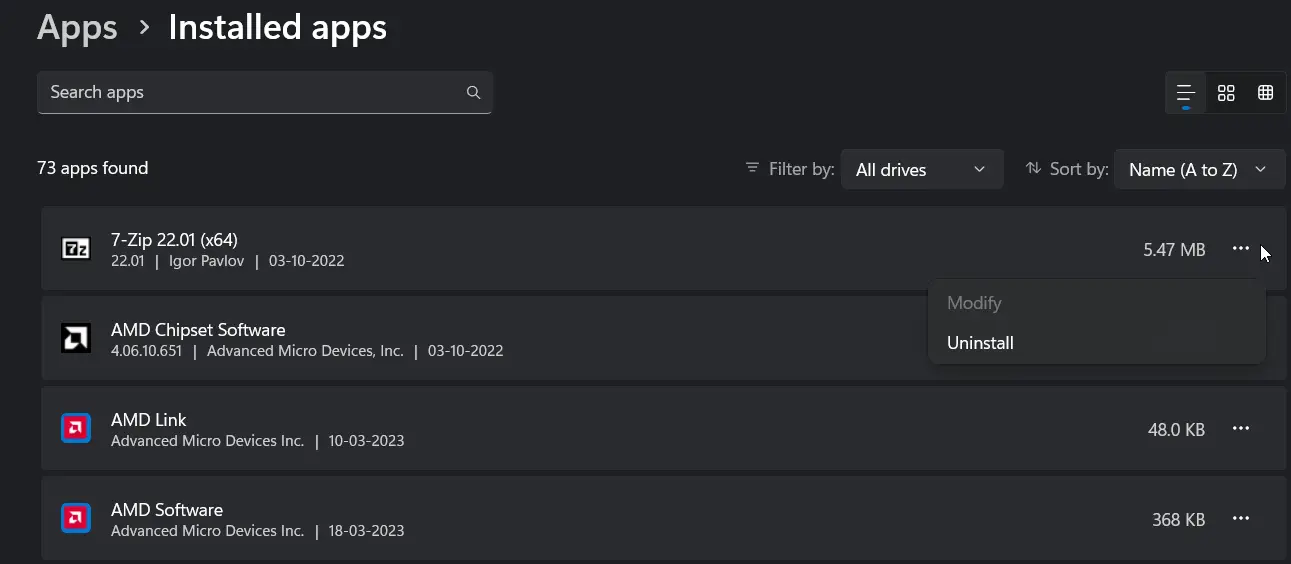
Additionally, search for startup apps then sort by startup impact, and disable any software or app that you don’t want to run automatically when you start your PC.
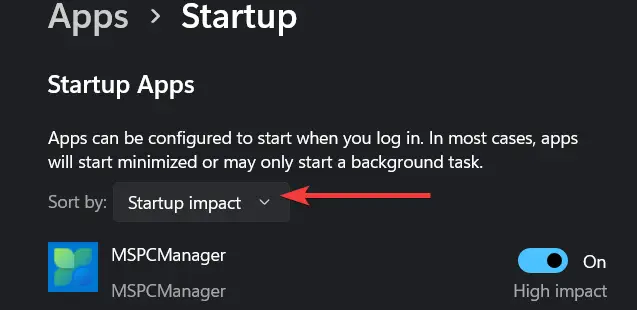
4. Turn Off Peer to Peer Update
It’s one of the windows features that allow computers to share Windows updates peer-to-peer with other computers over the internet. This will unknowingly slow other things thus compromising your important work.
To Disable Peer-to-peer updates feature:
1. Click Start and then type Settings and open it.
2. Open Update and Security and Choose Advanced Option.
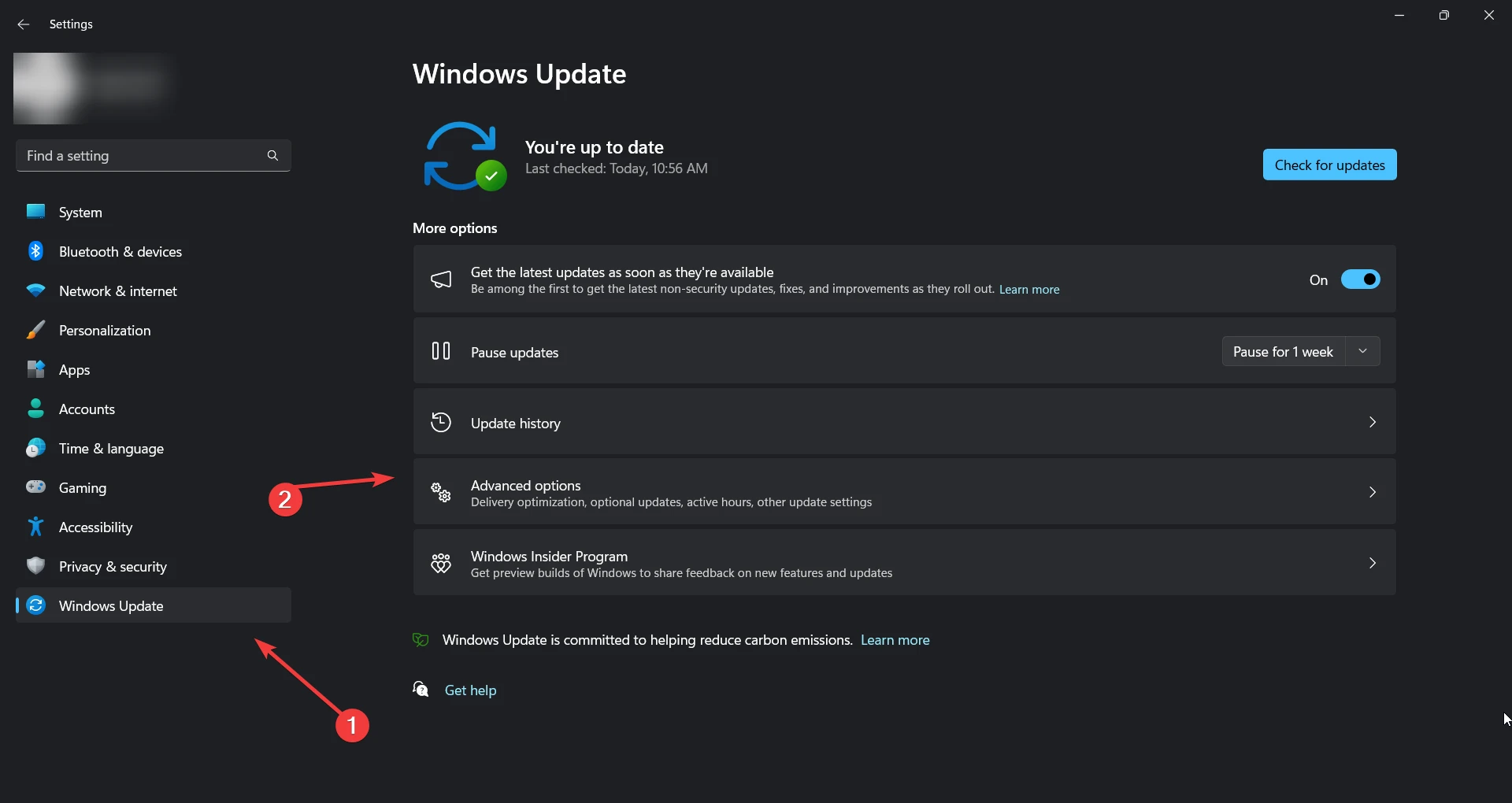
3. Now Click, Delivery Optimization
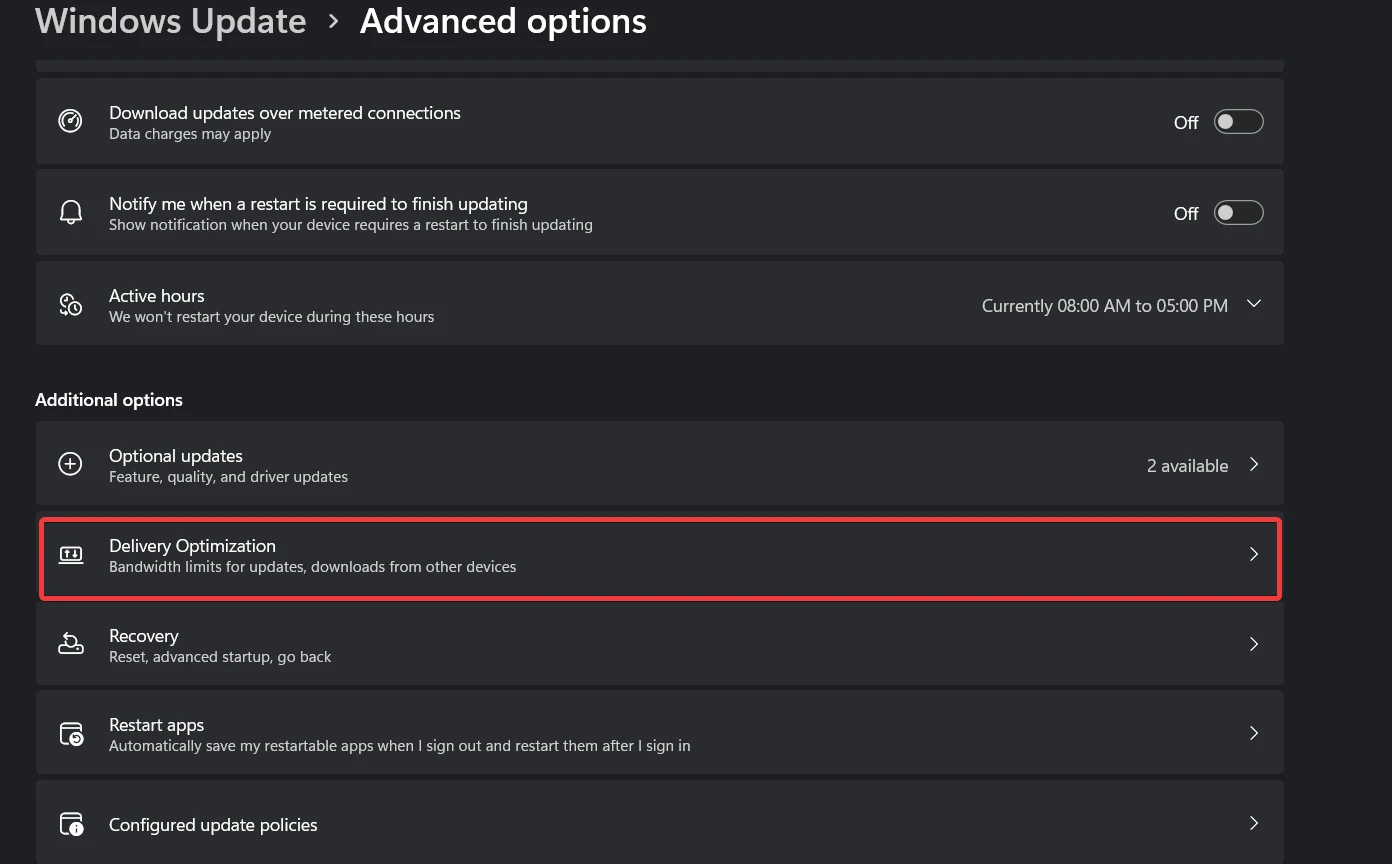
5. Turn off the Allow Downloads From Other PCs.
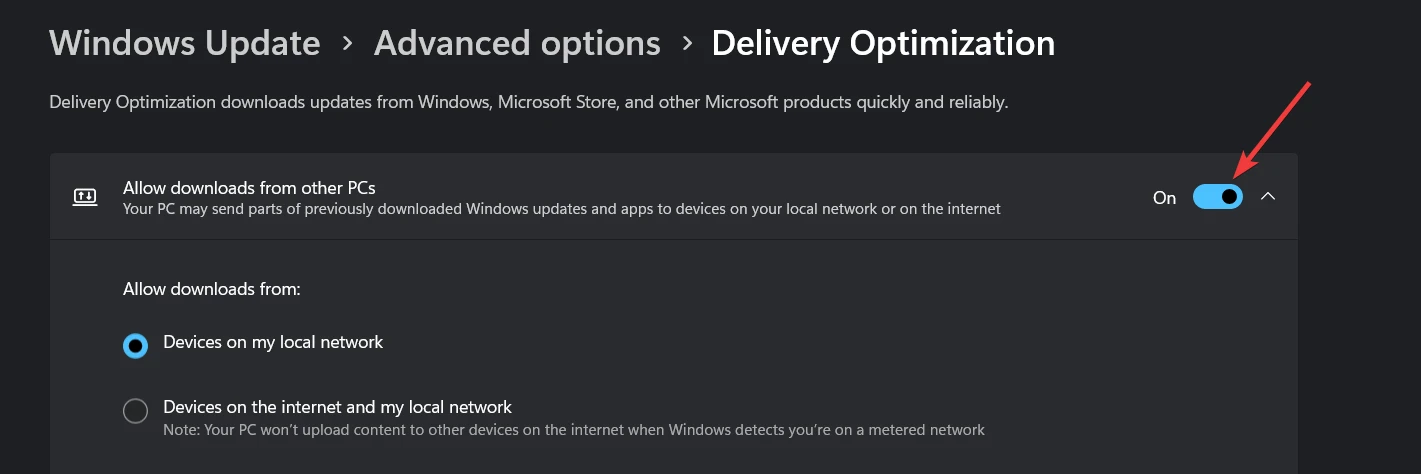
Also Read: Best Ways to Load Web Pages Faster in Chrome
5. Update the Network Drivers
Updating network related drivers also helps you can either go to device manager and update drivers, but the easiest way is to use Drive Booster and click on Scan. It will automatically find out outdated drivers, including network drivers. Then just install them and restart your PC.
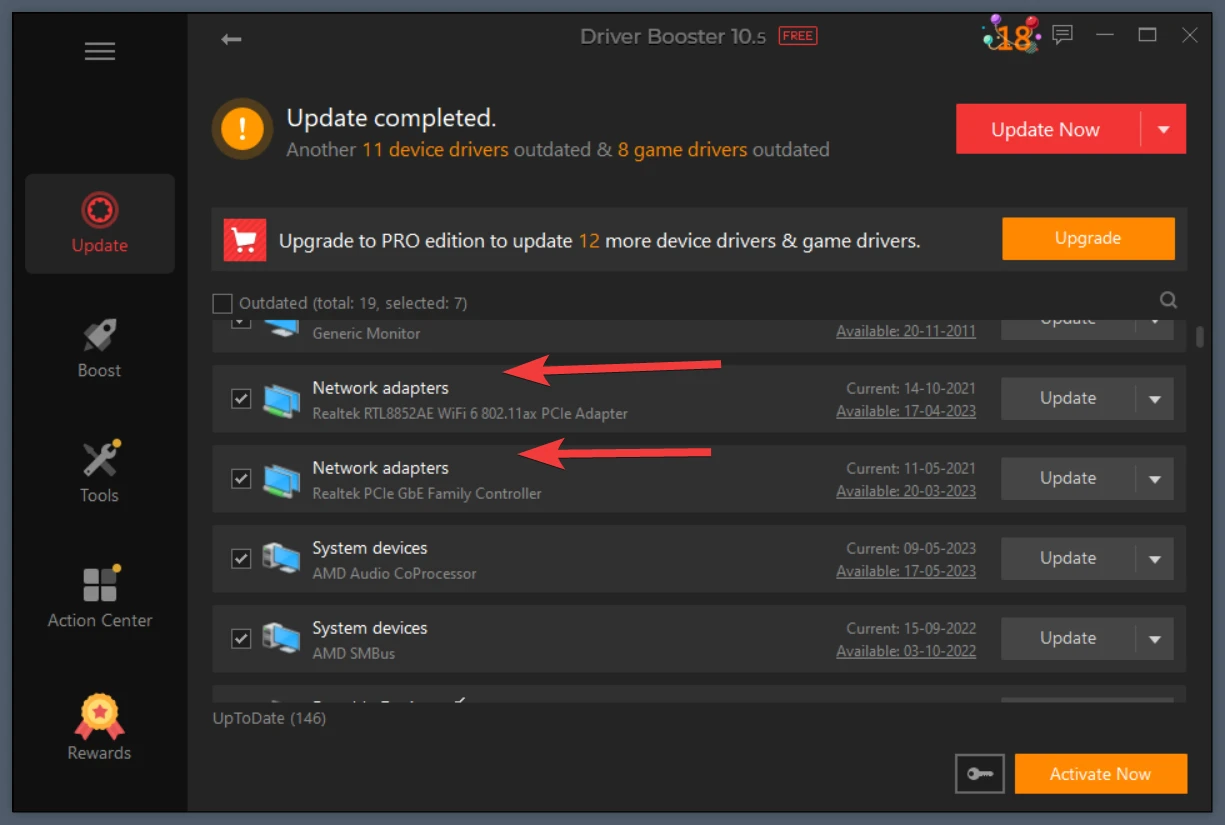
Conclusion
In today’s time, a fast internet is like a required supplement for our daily work so in the above article we have shown you how to fix your slow internet speed. After applying the above methods or the settings if something went wrong or the internet is not working then follow the same steps and change it to the defaults it will restore your previous settings.