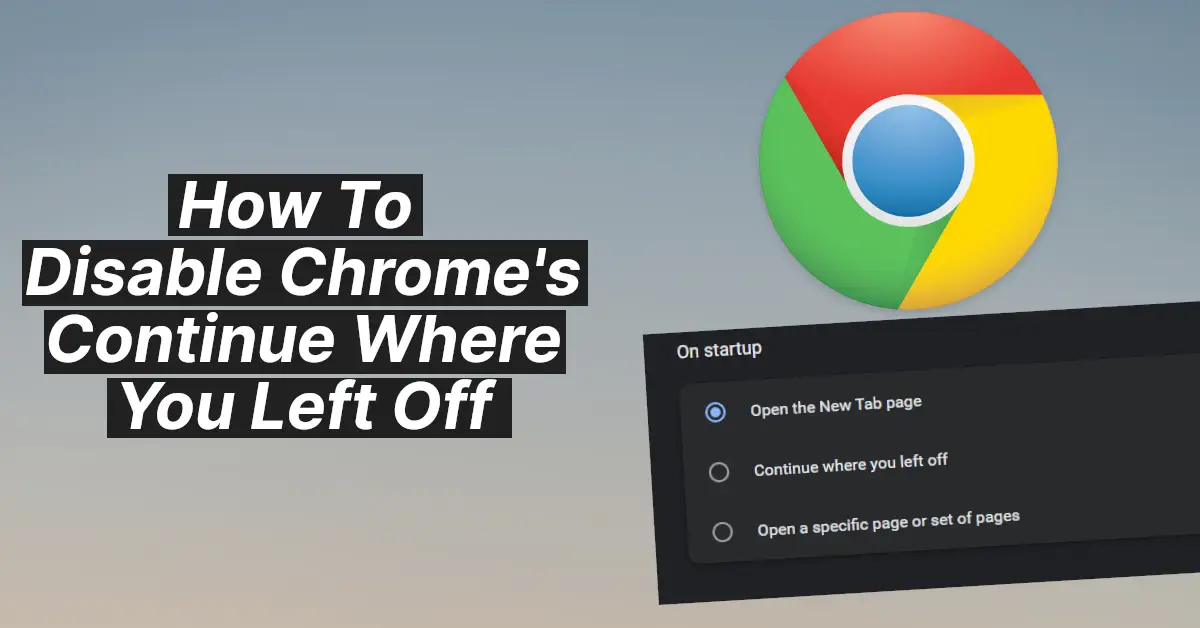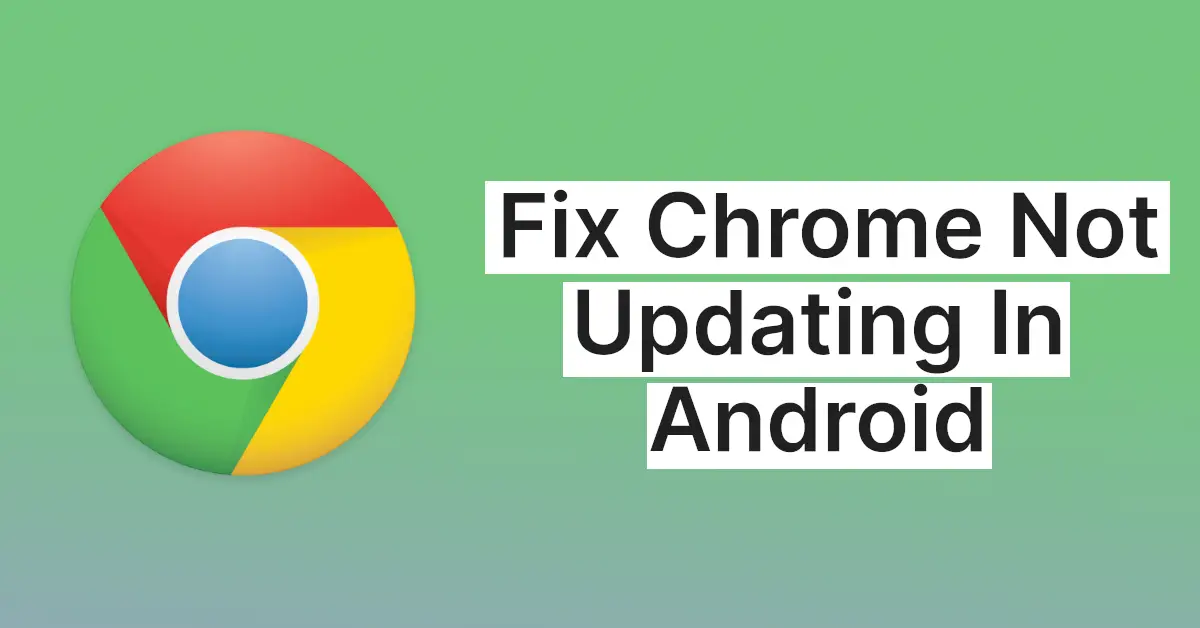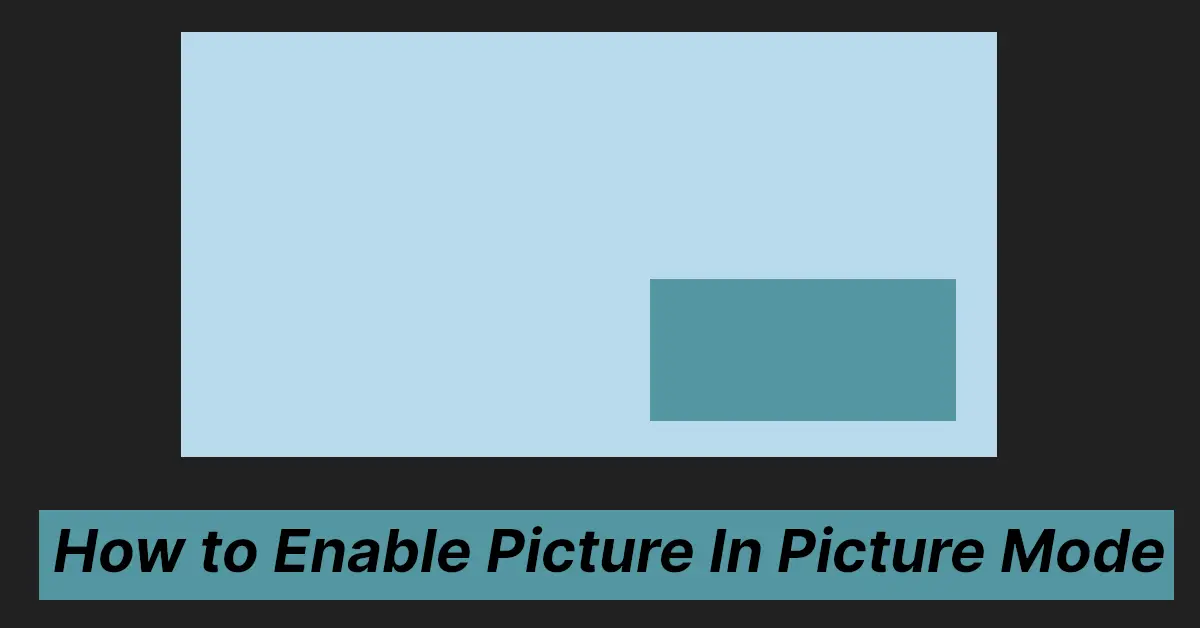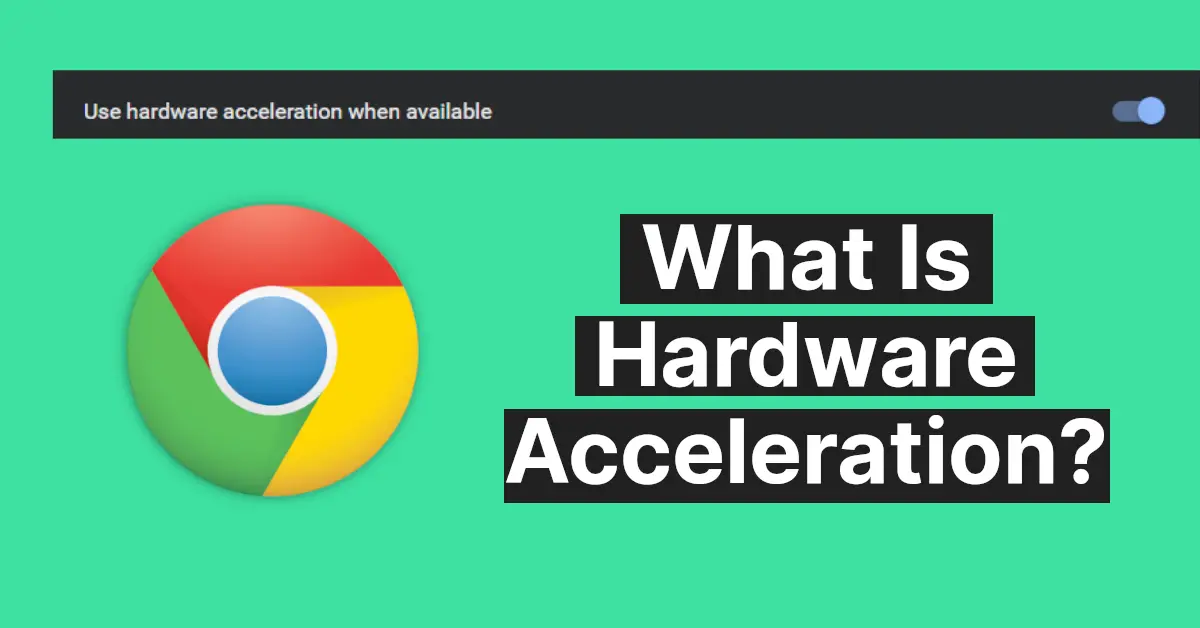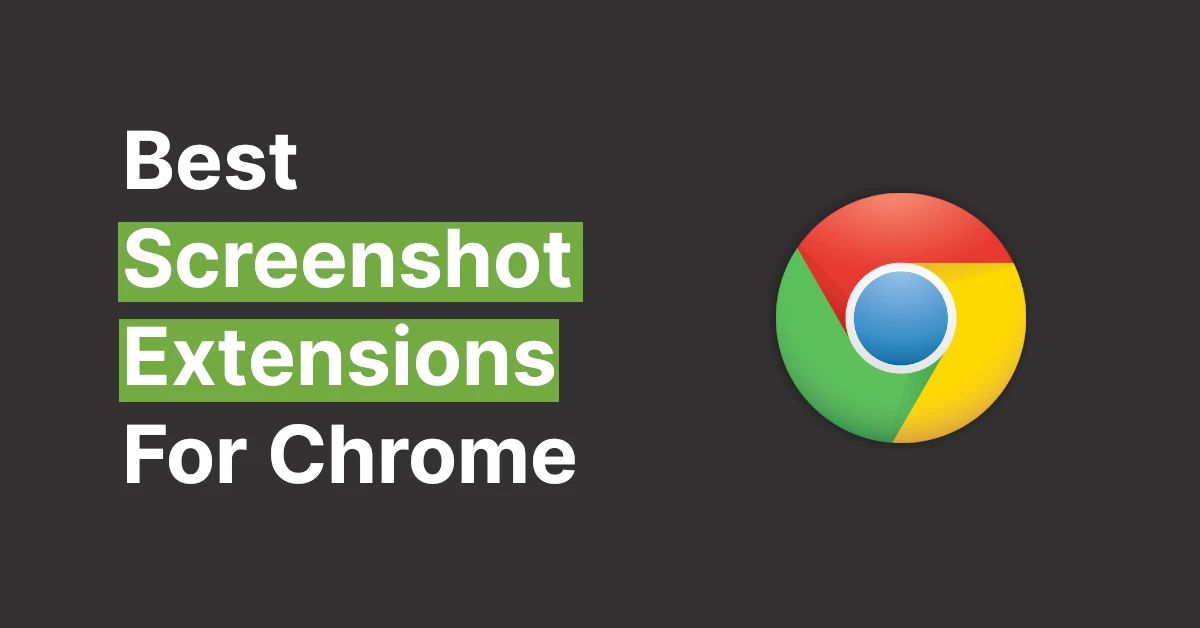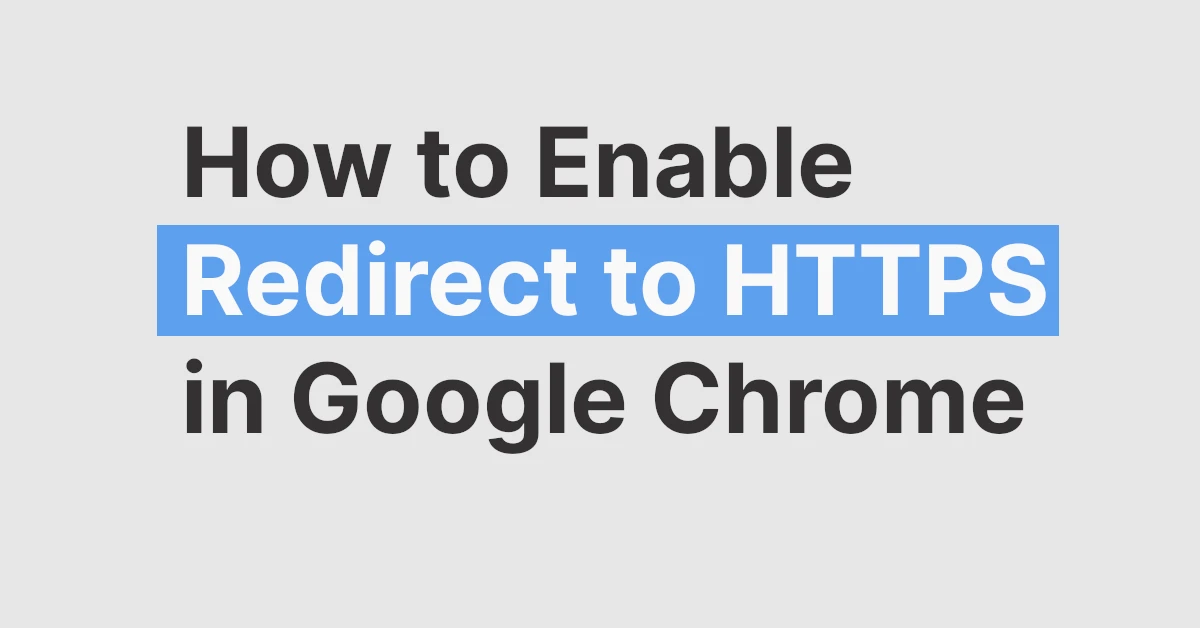Affiliate links on Tech Countless may earn us a commission. Learn more
5 Ways to Fix Google Chrome Running Slow in Windows
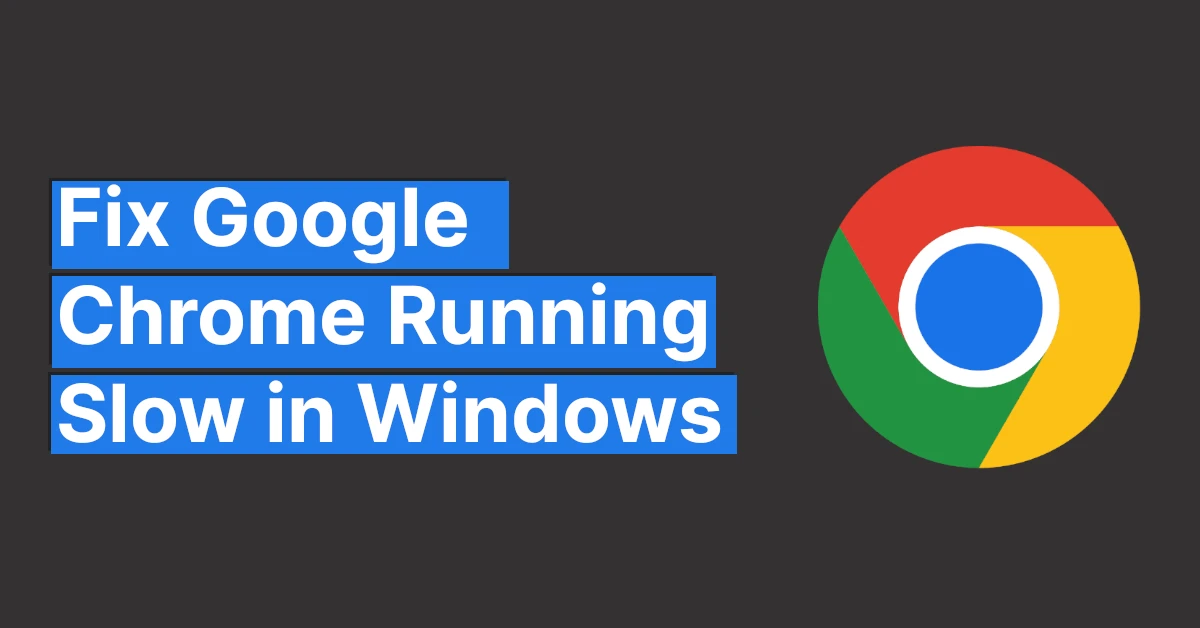
If you use Google Chrome but it is running slow in windows then in this article we’ll discuss 5 ways to speed up chrome.
1. Update Google Chrome
Your Chrome browser will work best when it’s the latest version. The developers constantly work on ways to improve performance of the Chrome and the only way to get those is by updating regularly. To update Chrome, simply follow the below-mentioned steps.
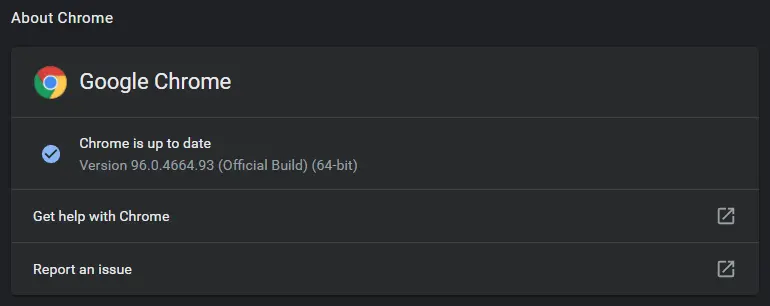
- Go to Settings > About Chrome
- Now it will automatically check for updates.
- If there are any updates, it will show you and you can update directly.
- Once updated, relaunch your browser.
2. Hardware Acceleration For Videos
Video streaming are on the rise, be it Netflix or conferencing, or educational. And, video streaming can eat up a lot of resources from processors, making browsing quite slow. So, the solution for this is to let your dedicated/integrated graphic card handle the video streaming, clearing up resources for the CPU to work fast. To do this, follow these steps:
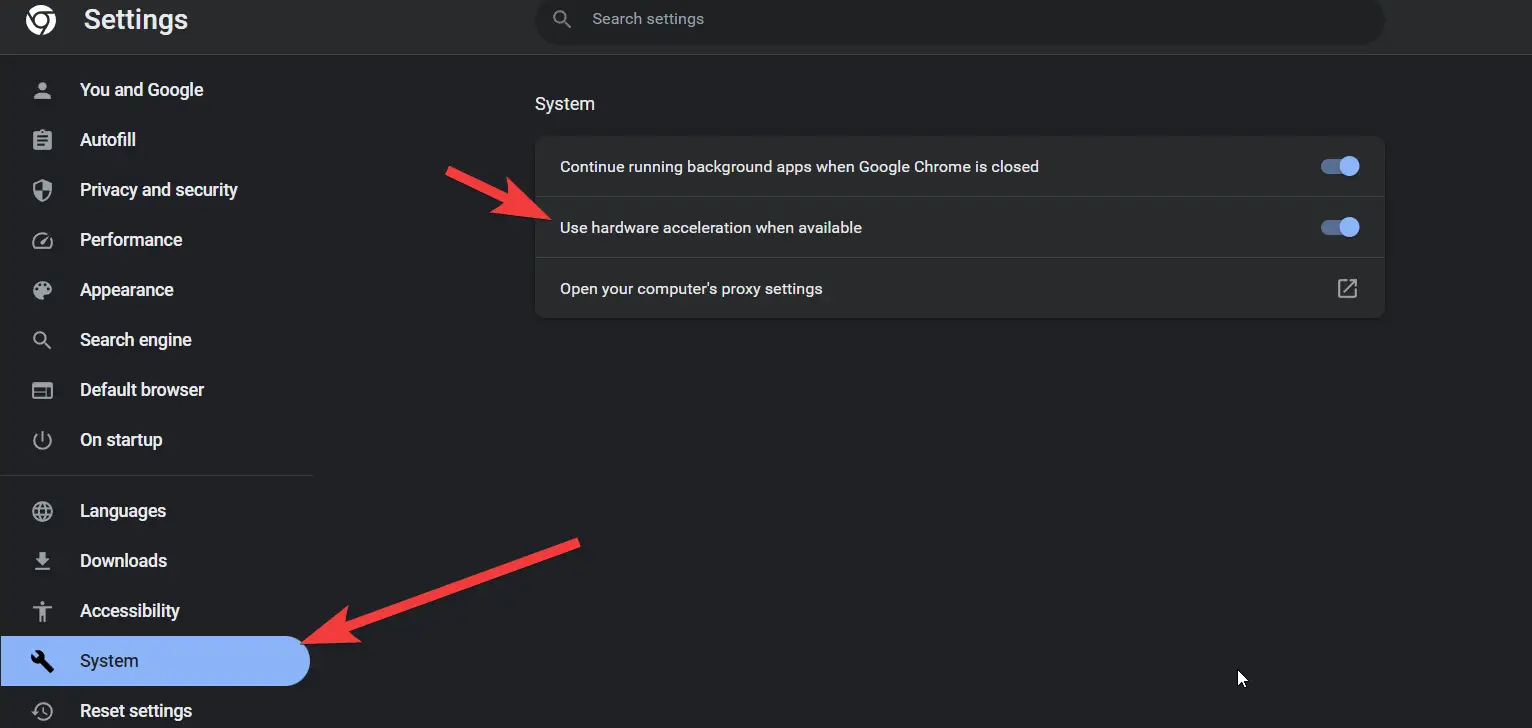
- Go to Settings > Advanced > System.
- Turn on the “Use hardware acceleration when available” option.
- Relaunch your Chrome browser.
3. Chrome Clean-Up Tool
Use Chrome clean up tool to find harmful software and remove it.
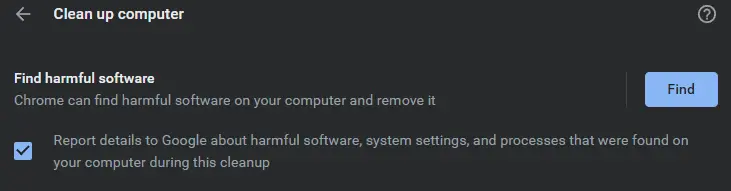
- Go to Settings > Advanced > Reset and cleanup.
- Now select ‘Clean up computer’ and click on ‘Find’
- It will take a few minutes to check.
4. Remove Unused Extension
If you have added a lot of extensions to your Chrome but rarely use some of them, then it is better to uninstall unused extensions.
5. Reset Chrome
A reset will NOT erase all your data like bookmarks, history, and extensions. But, it will reset other things like the startup page, pinned tabs, and other browser settings. We will recommend you do it if you want a one-click solution and don’t want to wander around. So, here’s how to do it.
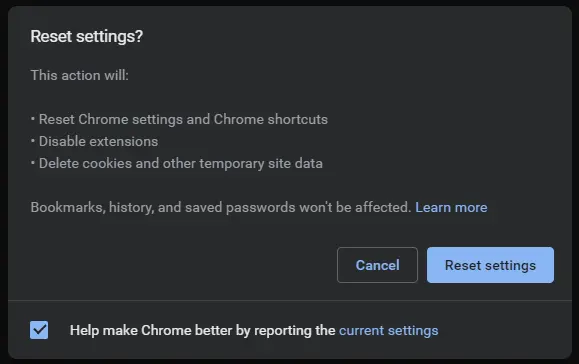
- Go to Settings > Advanced > Reset and clean up.
- Now select ‘Settings>Advanced>Reset settings’ and click on ‘Reset Settings’.
- In a few seconds, Chrome will reset all the settings and will start as fresh.
FAQs
Can clearing up the cache in Google Chrome help improve the speed?
No, in fact, it does the opposite. When you visit a website again, Chrome will use the data stored in the cache to load the page faster. So, if you delete the cache, it will have to load everything again, taking up more time.
Why is Google Chrome laggy?
Google Chrome may seem laggy because your PC doesn’t have enough RAM. So, the best solution for this can be to open as few tabs as possible or increase RAM.