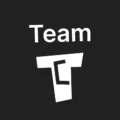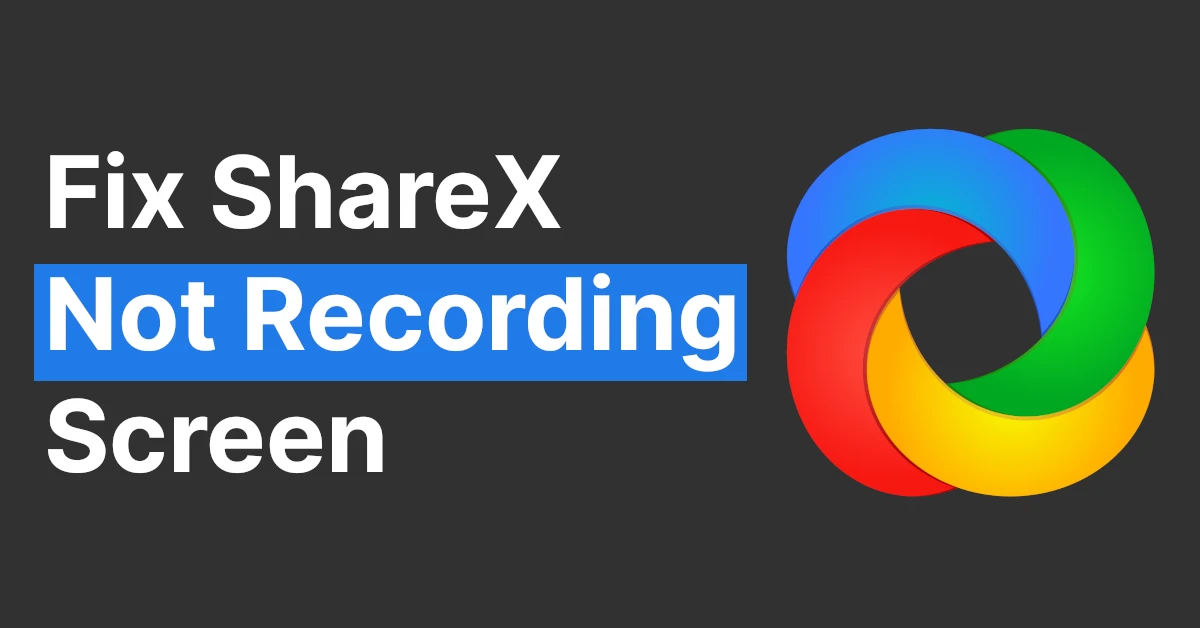Affiliate links on Tech Countless may earn us a commission. Learn more
3 Easy Fixes For ShareX Not Recording Audio
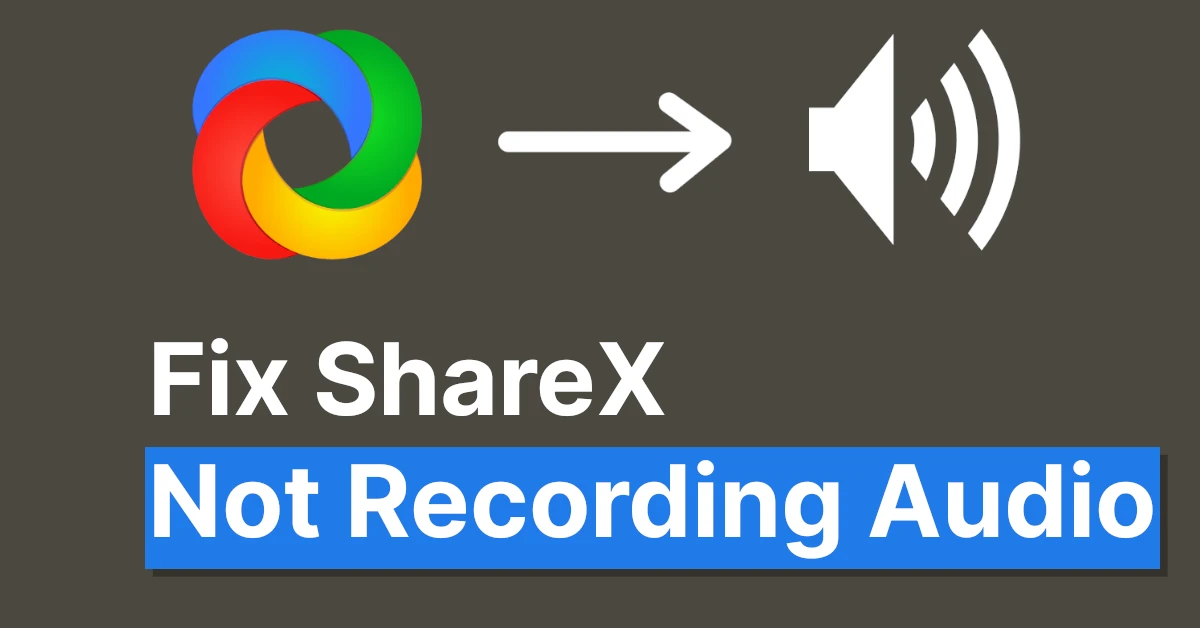
If you use ShareX to record the screen but audio is not recorded with your screen recording, then in this article we’ll tell you 3 easy fixes to resolve it.
1. Install Recorder Devices
If you did not install recorder devices in ShareX, then you will face this issue. To fix it, you need to install them. Below are the steps to do it:
1. Open the ShareX and select Task settings then click on Screen recorder and choose Screen recording options.
2. After that, click on “Install recorder devices.” Wait until it is installed.
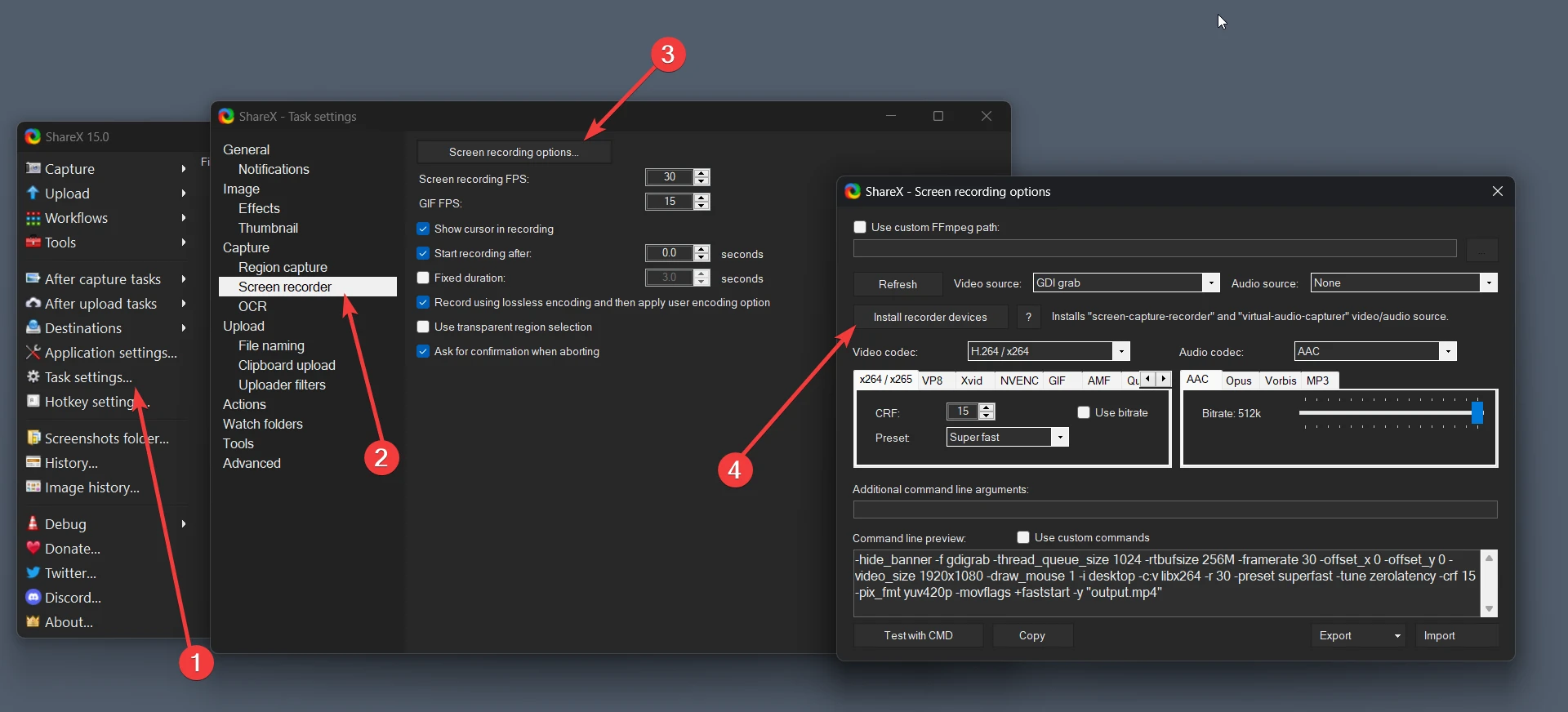
Note: If you did not find this option inside ShareX, it may be possible that you installed ShareX from the Microsoft Store. Now what you need to do is go to the ShareX website, download the setup, install it, and open it. You will find the “Install recorder devices” option; simply click on that and install it, restart your computer, and see if the error is fixed or not.
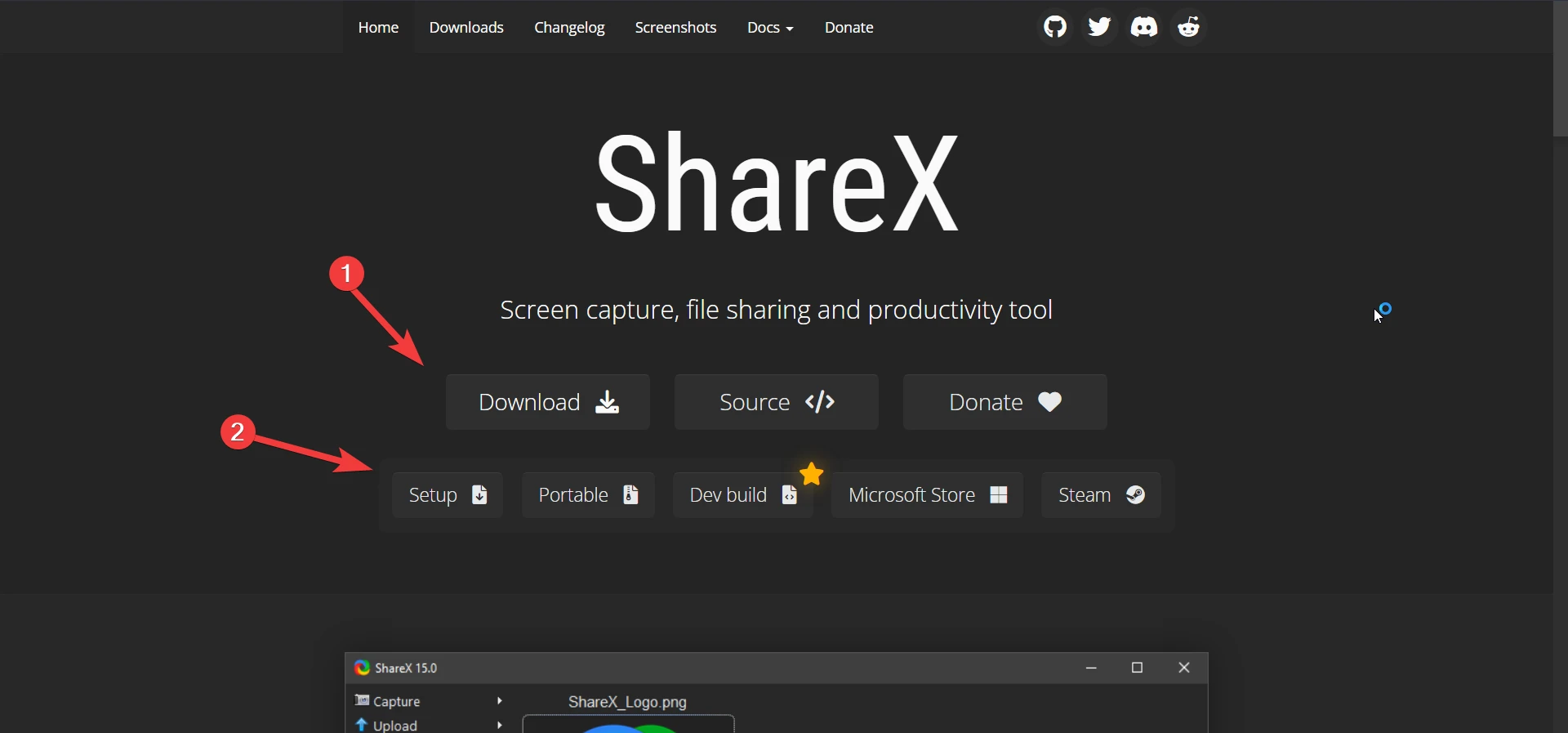
2. Change Audio Source
In this method, we change the audio source, and here’s how to do it:
Step 1. Open ShareX and go to the Screen recorder then Screen recording options.
Step 2. Select or change the audio source to either your external microphone or to the Microphone Array (Realtek(R)Audio). Make sure that the audio source is not set to None or Virtual audio capturer.
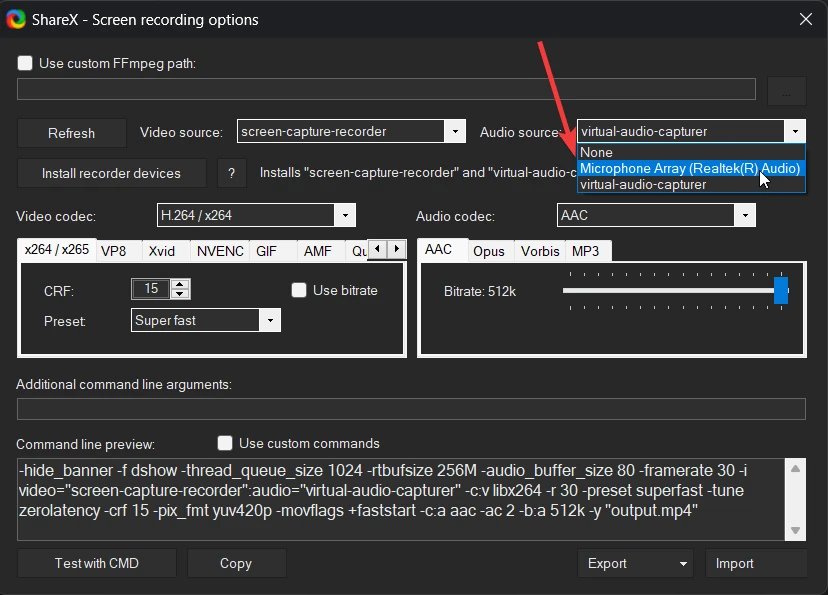
After doing this check whether your issue is resolved or not.
Also Read: How to Fix ShareX Not Recording Screen
3. Check That the Microphone Is Enabled and Sharex Is Allowed to Use It
Sometimes our microphone is disabled in the system settings, which also causes issues so you need to enable it:
1. Press the Windows key, search for Microphone privacy settings, and open it.
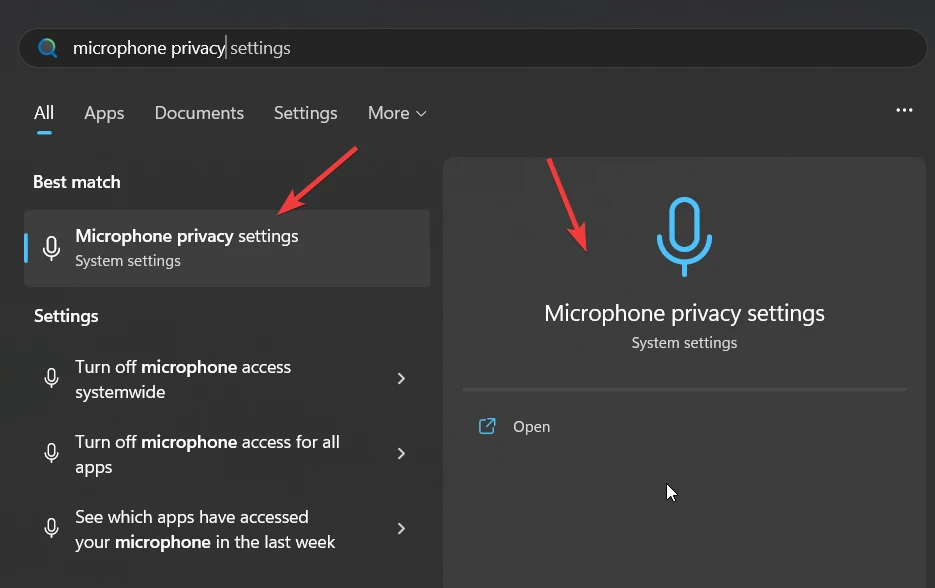
2. Make sure the microphone is enabled and ShareX is allowed to use the microphone. If it is disabled, make sure to enable it.
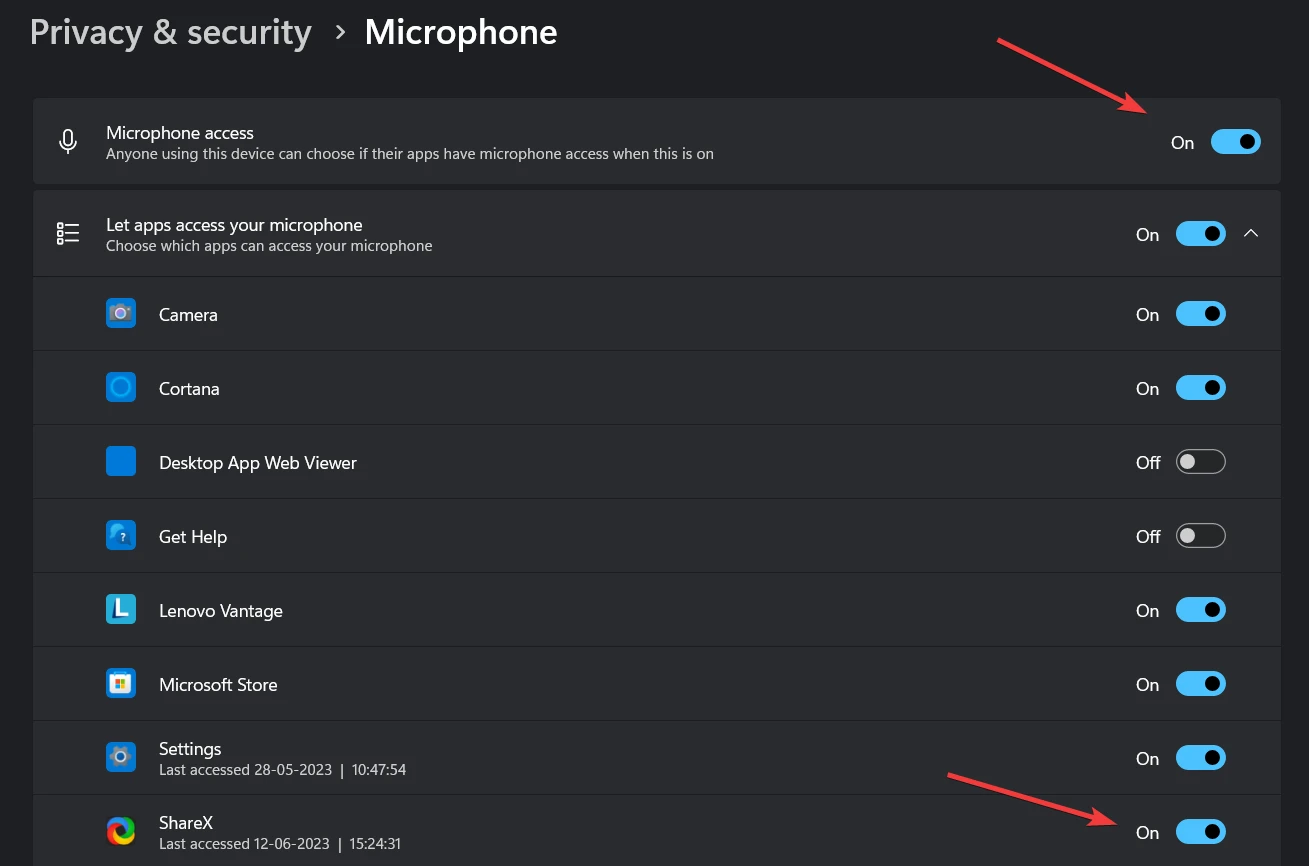
For Laptops: In some laptops, there are some keys like Fn+F4 or something like that to enable and disable the microphone, so check it on your laptop keyboard and make sure the mic is enabled.
After that, you can go to ShareX and try to record the screen; hopefully, it will record with audio.