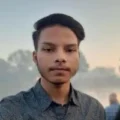Affiliate links on Tech Countless may earn us a commission. Learn more
4 Fixes For Sleep Mode or Hibernation Mode Not Showing in Windows PC
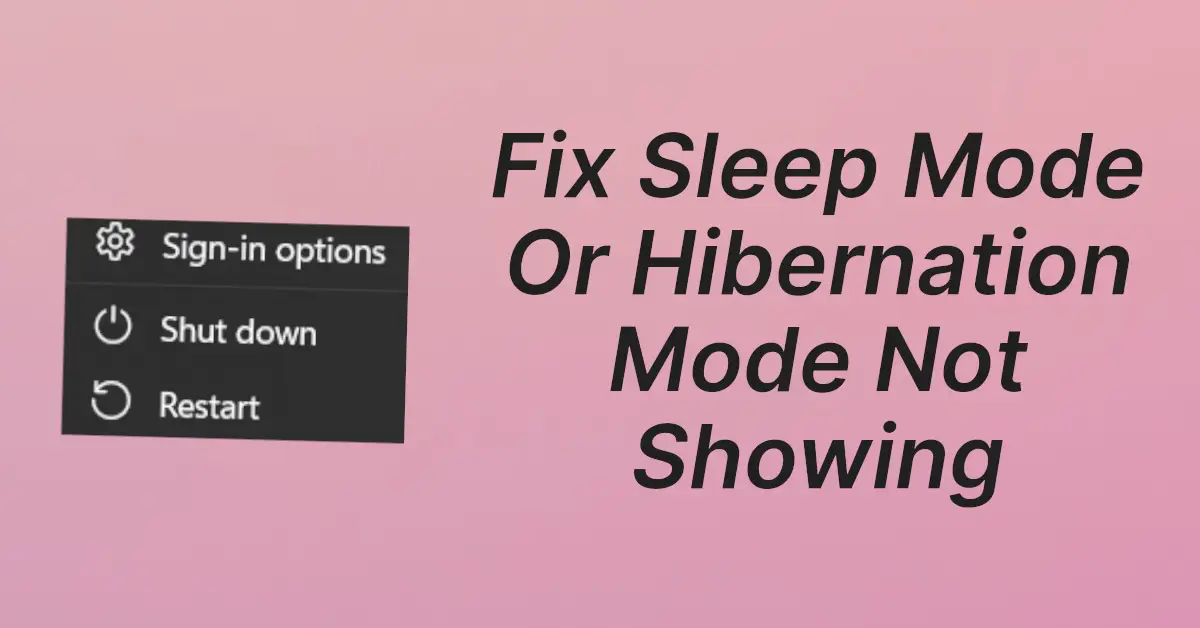
Sleep and Hibernation both are power-saving modes in windows that can be useful when you are not using your laptop and also extends the battery life of the laptop because, in these modes, your device goes into a low-power state.
If you are not getting Sleep or Hibernation Mode options on your laptop, it might be a thing you should care about a little bit because these modes are extremely useful, and probably you are also using this. But if these options are not showing on your PC then you can follow the below stuff to fix it easily.
1. Changing Power Options
Somehow your power options may be changed for any reason, you can change and toggle for Sleep or Hibernation options which will help you get those options back.
Steps to Change Power Options:
1. Click on Start and Open Control Panel.
2. Lookout for Power Options and click on it.
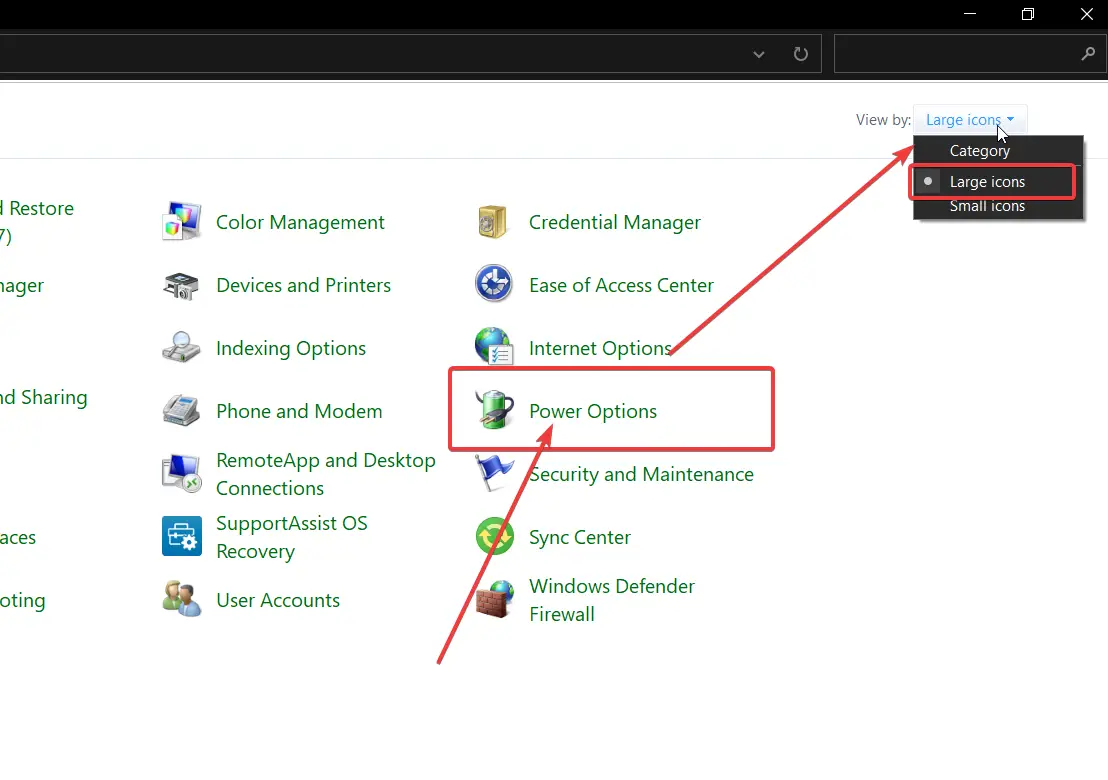
3. Now from the left menu, click on Choose what the power button does.
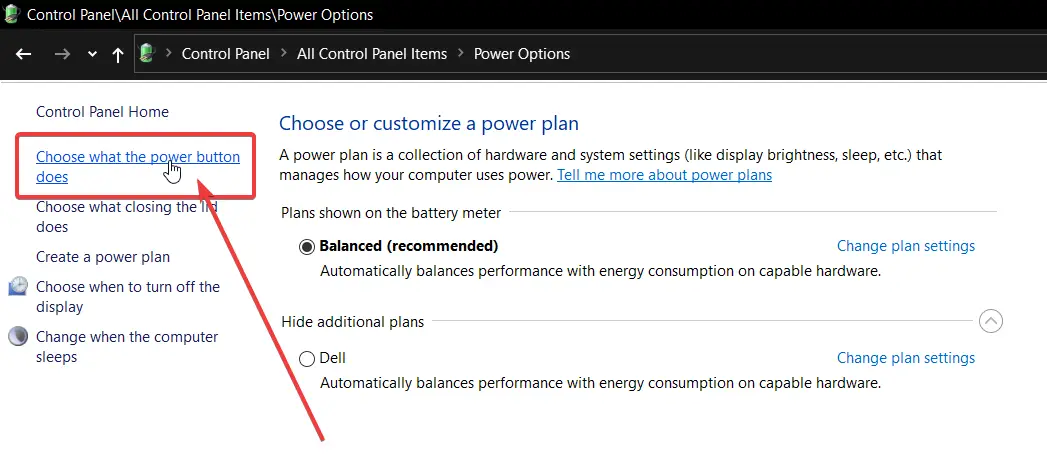
4. Click on Click settings that are currently unavailable.
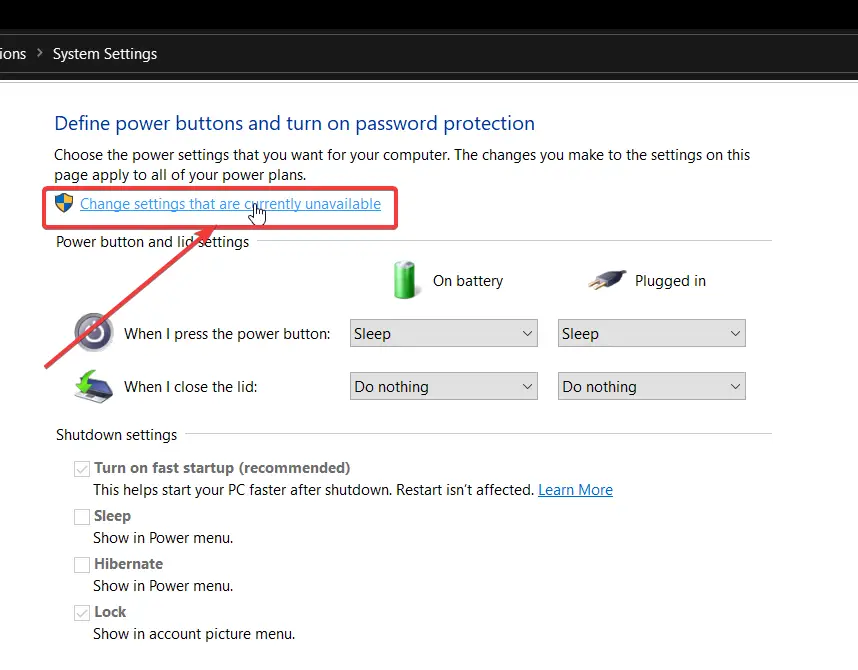
5. Now under Shutdown Settings, Tick the Sleep or Hibernation option as your need.
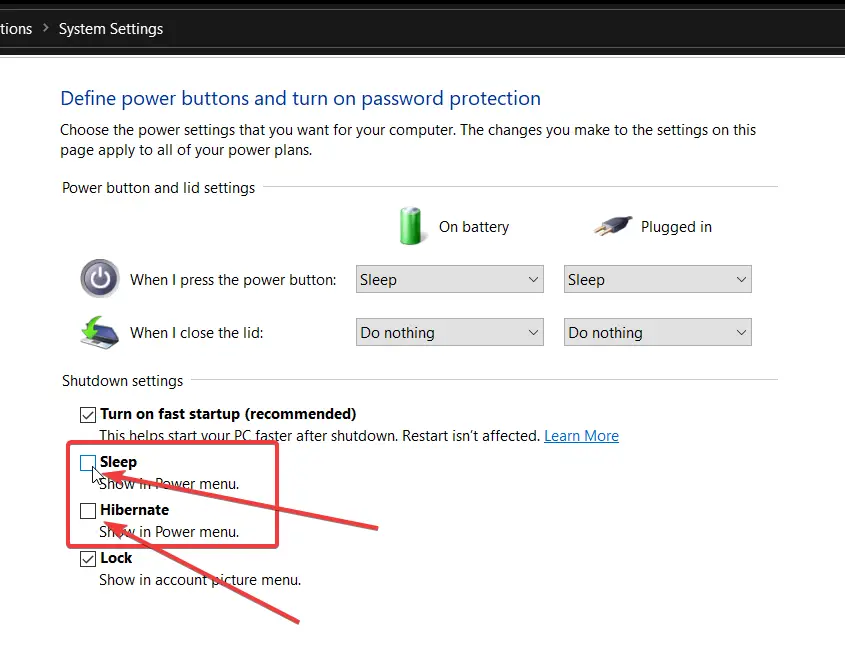
6. Click on Save Changes.
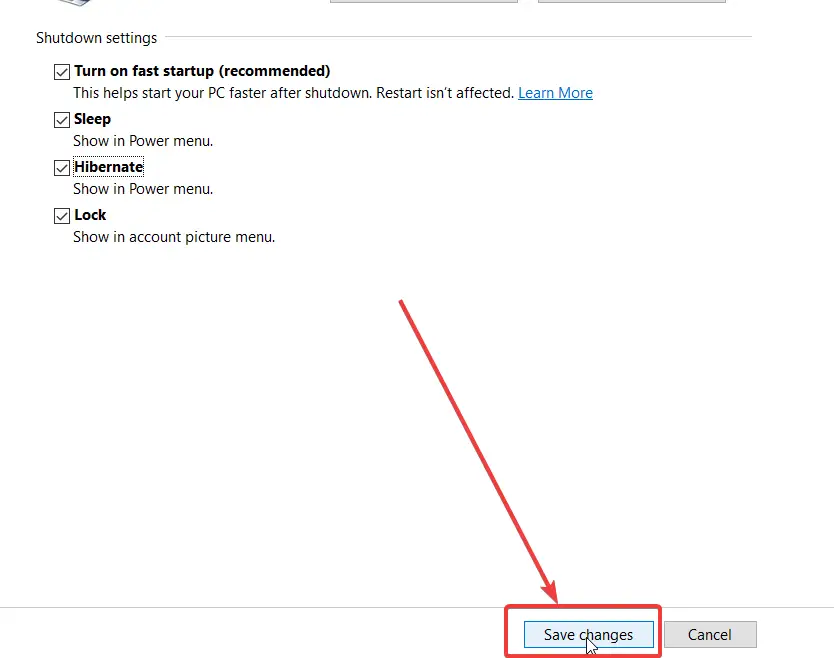
6. Restart your device.
Now you can get to see the Sleep or Hibernation Modes showing over your PC.
2. Updating Windows and Drivers
Very firstly you should make sure that your Windows and Windows Drivers are up-to-date. Mainly we will be checking for Display, Graphics, Power, and battery-related Drivers.
Checking for Windows updates:
1. Click on Start and then search for Check For Updates.
2. Now click on the Check For Updates button present over here.
3. If there are some available updates then you can update them there.
If your drivers are already updated then you can move on to the next steps.
Checking for Windows Driver Updates:
1. Click on Start and then search for Device Manager.
2. Here, look out for Display Adapters and Expand it.
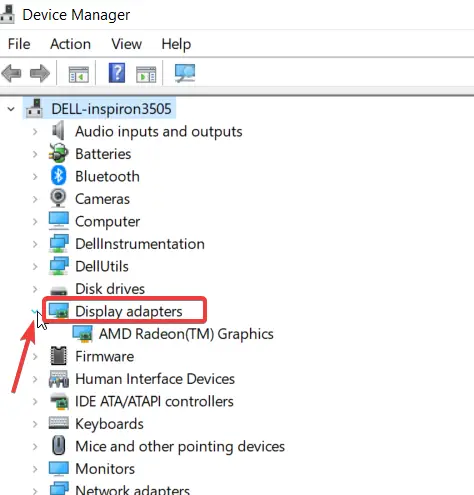
3. Now right-click on the device driver and click on Update Driver.
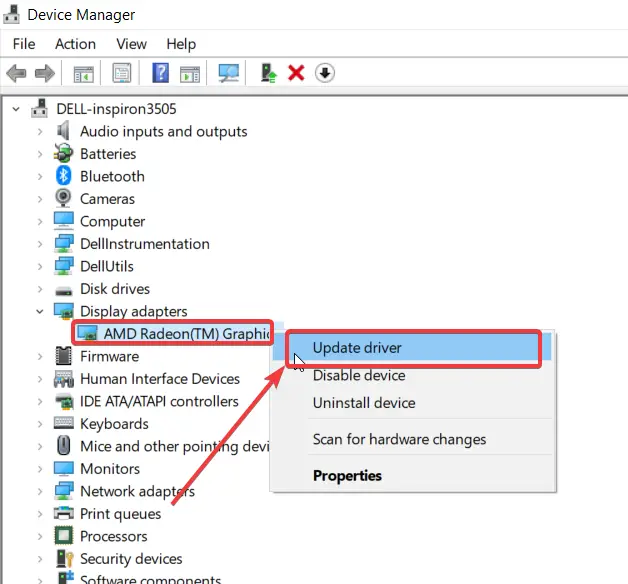
4. Click on Search Automatically for drivers and update it.
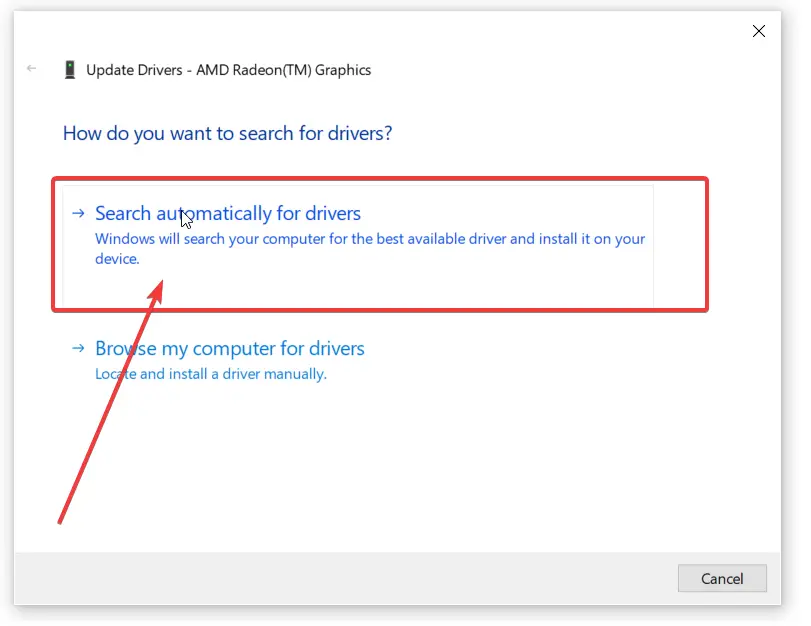
5. Now do the same for Batteries where you have to update Microsoft AC Adapter.
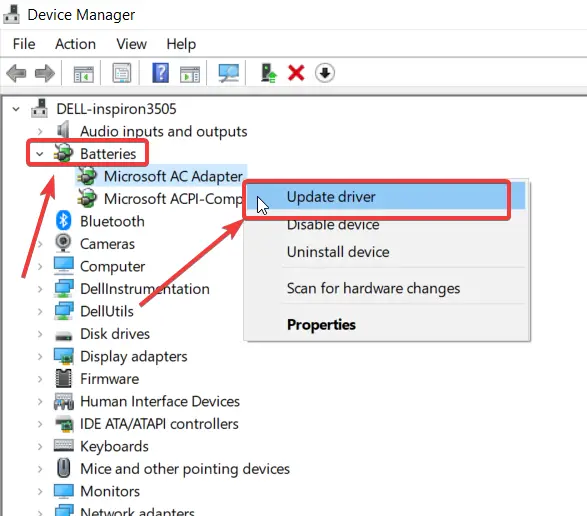
6. Now Close the window.
3. Running Power Troubleshooter
By running this power troubleshooter, windows can help to diagnose and fix any issues related to power settings.
Steps to Run Power Troubleshooter:
1. Click on Start and then Search for Control Panel and open it.
2. Now select Large Icons from the options present in the top right corner.
3. Look out for Troubleshooting and click on it.
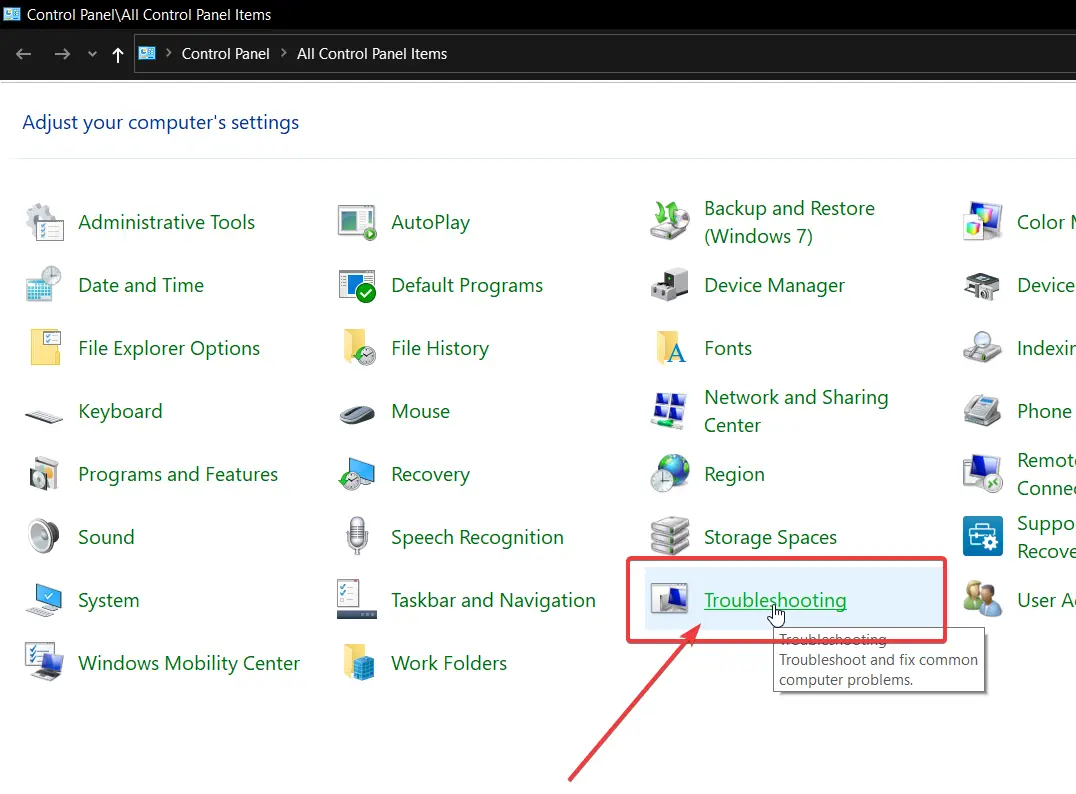
4. Click on System and Security.
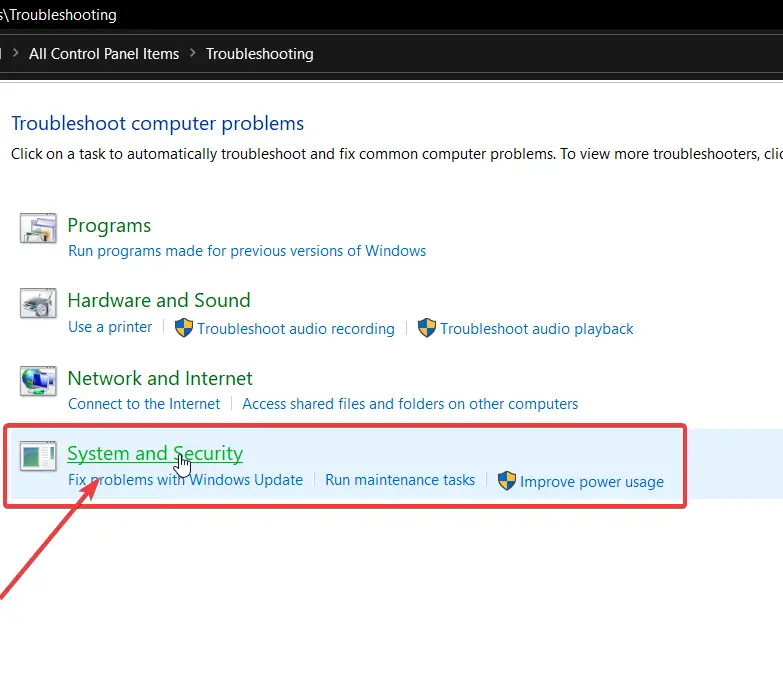
5. Click on Power and then Next.
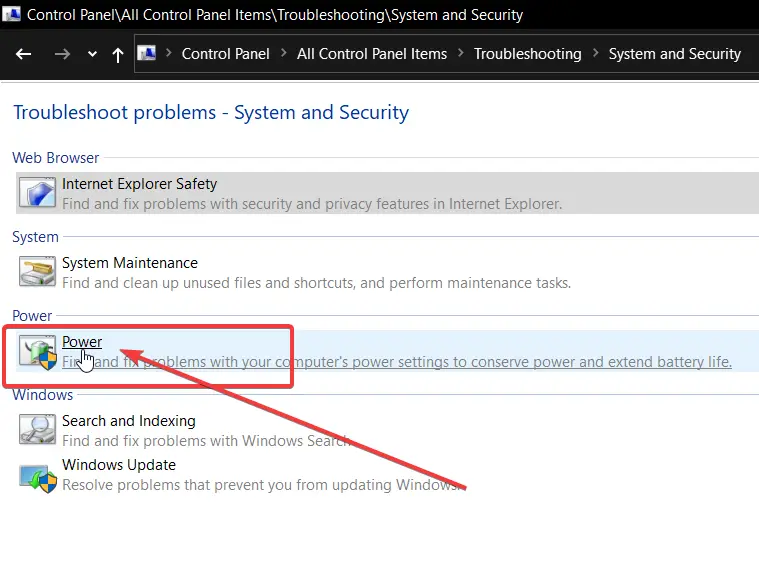
After running the troubleshooter, windows will find and repair the issues related to power.
4. Reset Power Settings
If all the steps mentioned above don’t work for you then you can try Resetting the Power Settings of your device. This will reset all the power settings to the default settings.
Steps to reset power settings:
1. Click Start, search for CMD, and open it.
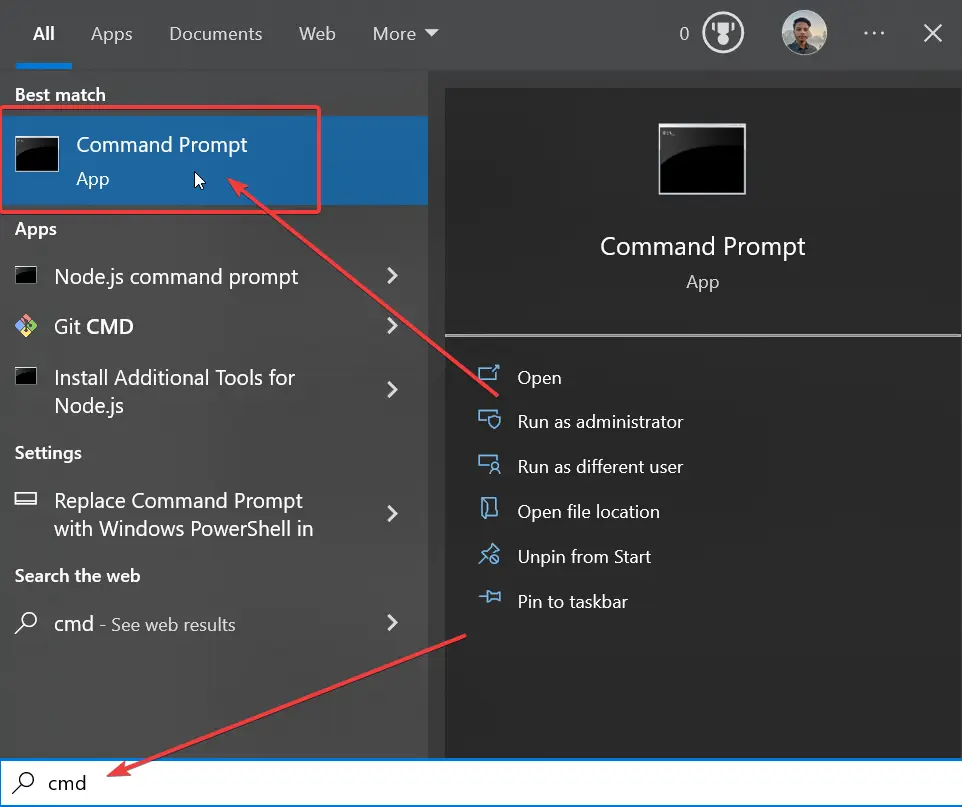
2. Type this command powercfg -restoredefaultschemes and click enter.
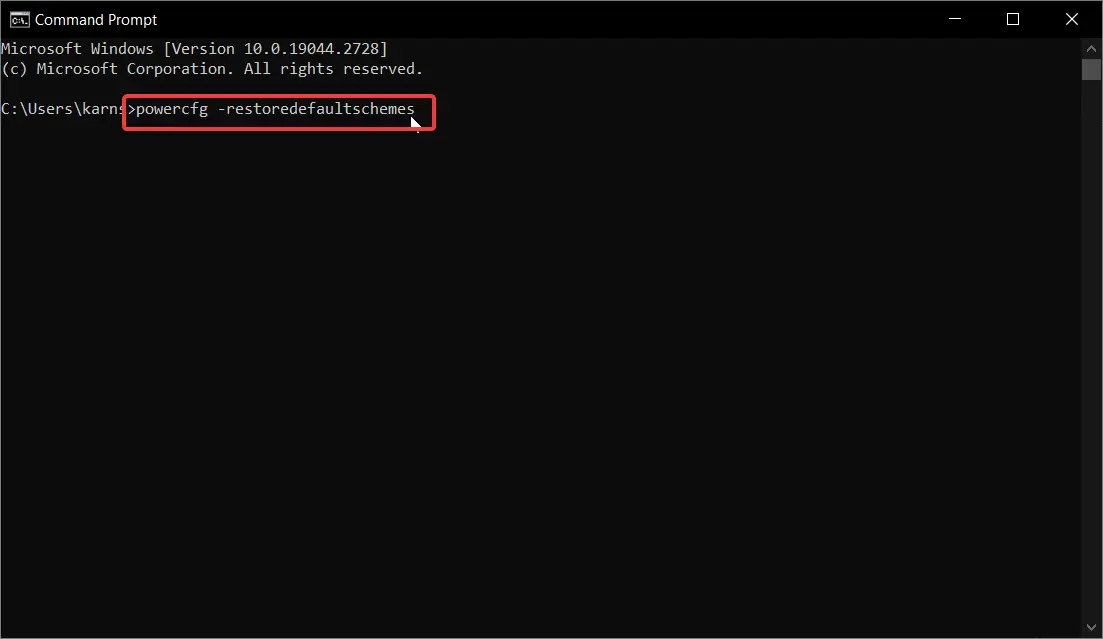
3. Restart your Device.
After doing this step, there must be the Sleep or Hibernation option showing there on your device. If not then after resetting power settings, you can try Changing Power Settings as done above. This will must be working for you.
Conclusion
By following these steps you can fix this issue very easily and quickly. Hopefully, these steps worked and helped you to fix it. Now you can use Sleep or Hibernation Mode seamlessly on your Windows PC.
FAQs
What are the differences between Sleep and Hibernation in windows?
The main differences between these two modes are, In sleep mode, All programs are saved on RAM which consumes some power to be active and when you turn your device on, it reads all the contents from RAM and gets you the same thing where you left.
But in Hibernation mode, all contents of the RAM is being saved in the Hard Disk Drive, and then it completely shuts down, here the device of completely off so there is no power consumption, and when you open your laptop again, it reads all contents from Hard disk and resumes the same thing where you left earlier.
What should be more efficient in Sleep or Hibernation mode?
Sleep mode consumes some amount of power for letting the RAM active, But Hibernation mode completely shuts down your device so it doesn’t consume power.
When to use Sleep or Hibernation Mode?
You can use Sleep mode for a short period of time because it consumes some power that can drain your battery, but if you want to do it for long period, it is highly recommended that you should use Hibernation Mode because it doesn’t consume any power so your battery will also not drain and will be more efficient.