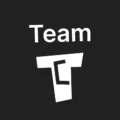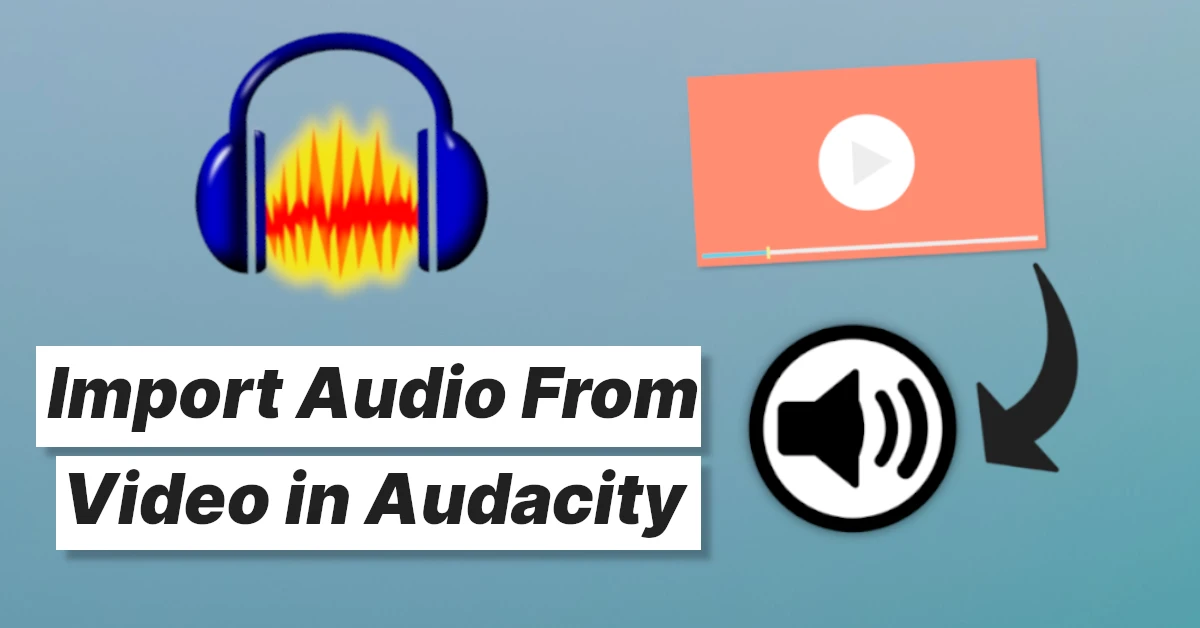Affiliate links on Tech Countless may earn us a commission. Learn more
7 Fixes For Audacity Not Playing Sound Through Headphones in Windows
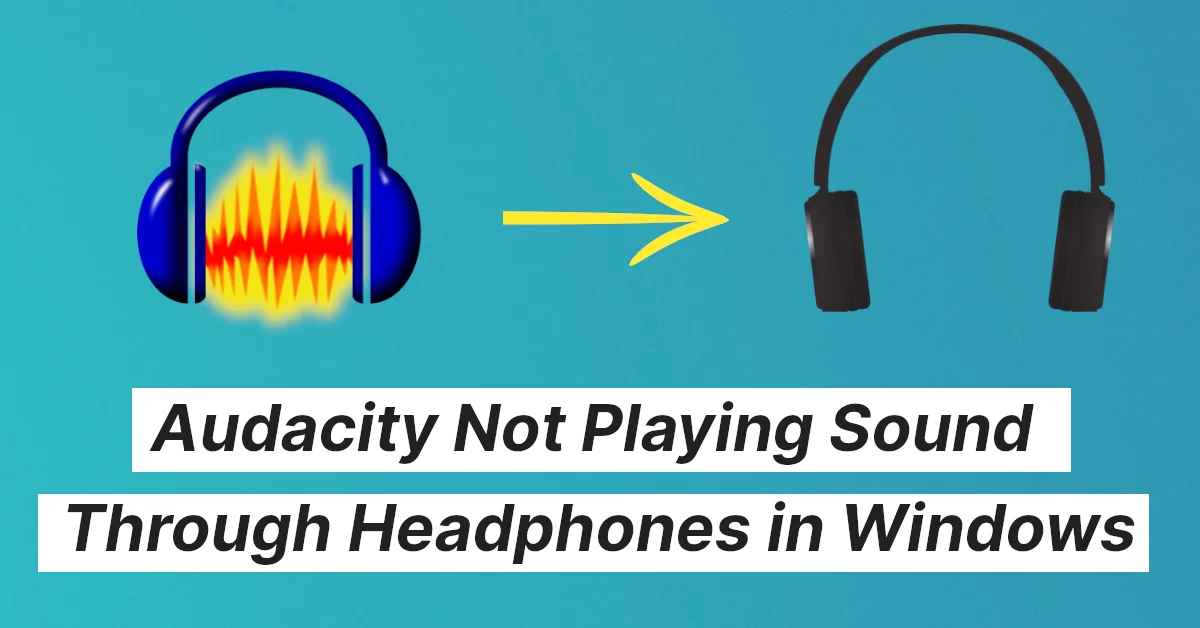
If you use Audacity software but the sound is not playing through headphones on your Windows PC, then in this article we will discuss 7 fixes to resolve this issue.
1. Restart The PC and Reconnect The Headphones
The simple thing to do is restart your PC then make sure to properly reconnect your headphones to the audio jack and check if your issue exists or not.

2. Rescan Audio Device
First, update Audacity software to latest version, then open Audacity and click on Transport, then choose Rescan Audio Devices and check your problem.
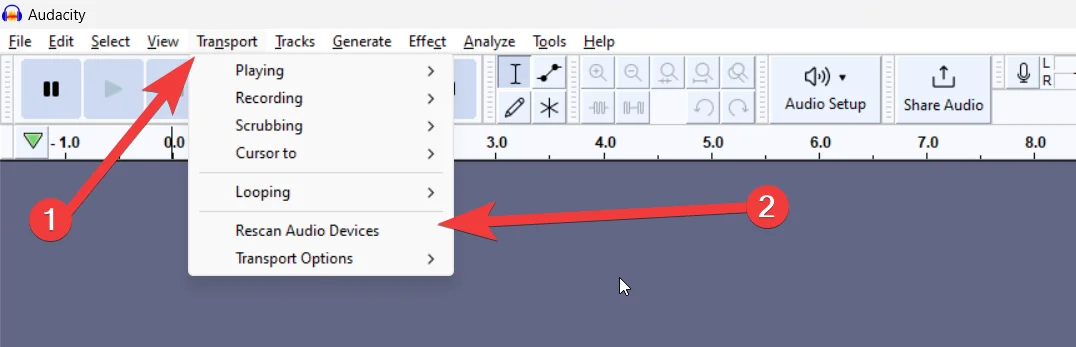
3. Select Headphones in Audio Setup
Click on Audio Setup in Audacity, then check if your connected headphones are selected; if not, then select them.
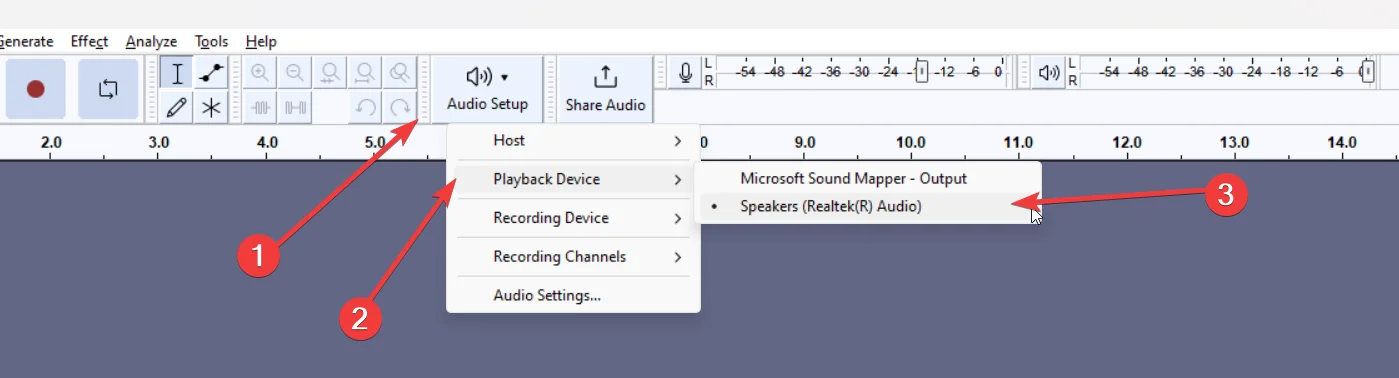
If you connect your Bluetooth or USB headphones, choose that one. if you use wired earphones and connect them to the headphone jack, then choose Speakers (Realtek (R) Audio), as we did.
Also Read: How to Import Audio From Video in Audacity
4. Check Playback Levels
Make sure playback levels are not 0 or low in Audacity. To check, simply go to Playback Level option, increase it to 80, 90, or 100 as per your listening needs, and check if the audio is coming through headphones or not.
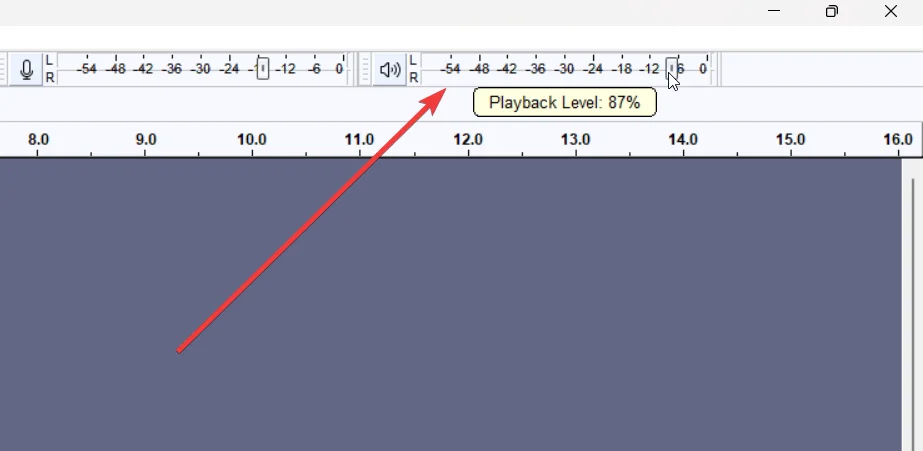
5. Check System Volume
Sometimes we set the system volume to very low or 0 on our PC, so make sure it is not muted or too low. Try to increase volume, then check if this issue still exists or not.
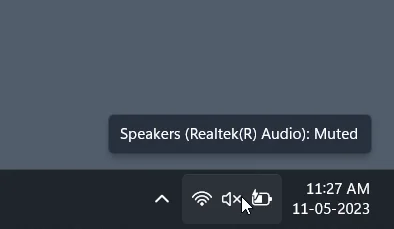
6. Run Sound Troubleshooter
This fix is very useful to resolve any sound-related issue on your Windows PC. Right-click on the speaker icon, then choose Troubleshoot sound problems.
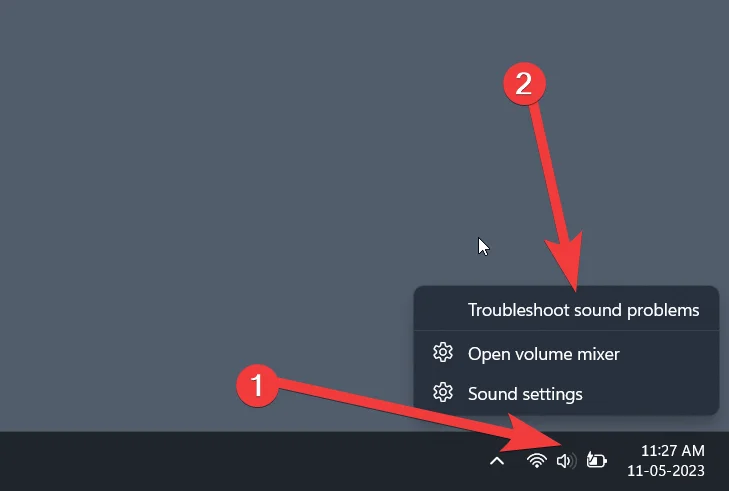
Select the headphones that you want to troubleshoot and proceed. It will fix the issue or provide you with settings to fix any sound issues.
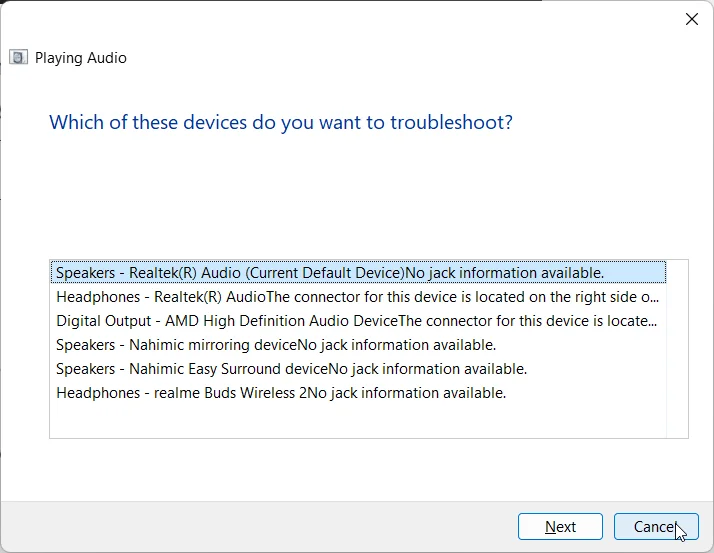
7. Reinstall Realtek Audio Driver
If your audio-related drivers are corrupted, then you will face this issue as well.
1. To fix this, Search the Device Manager open it, then find sound, video, and game controllers and expand it.
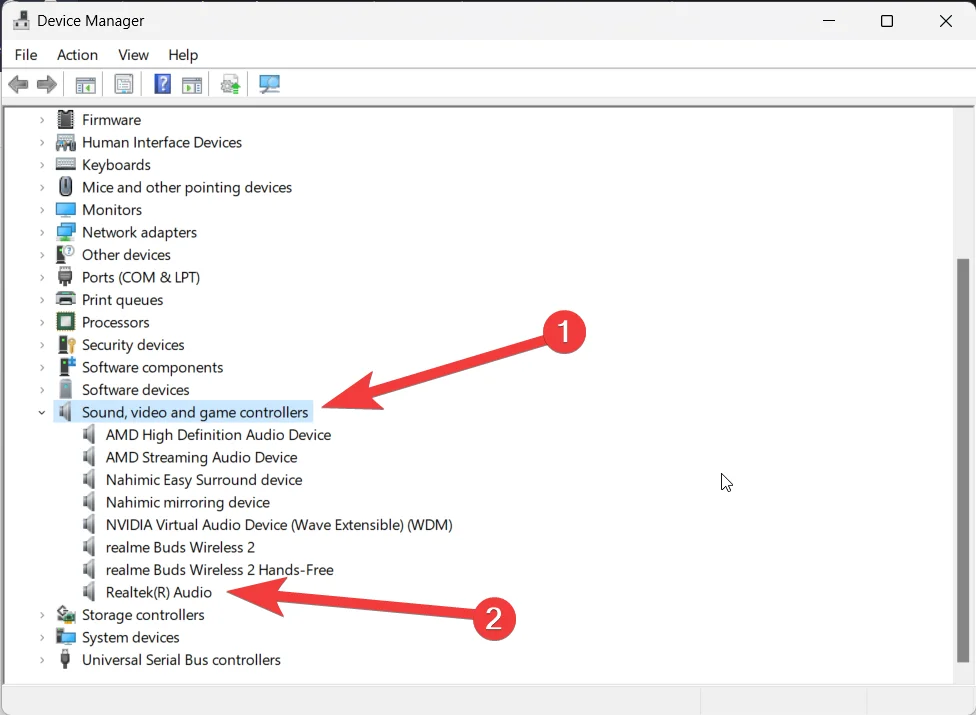
2. Find Realtek(R) Audio; right click on it and uninstall it.
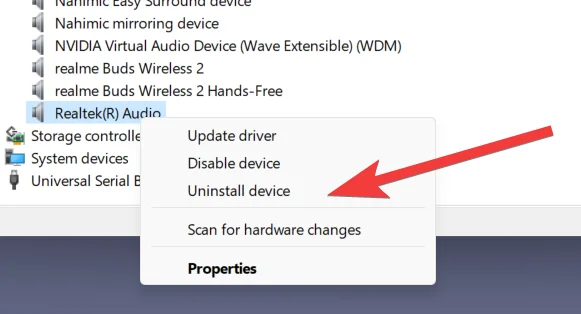
3. Click on your PC name then go to Action and choose Scan for hardware changes.
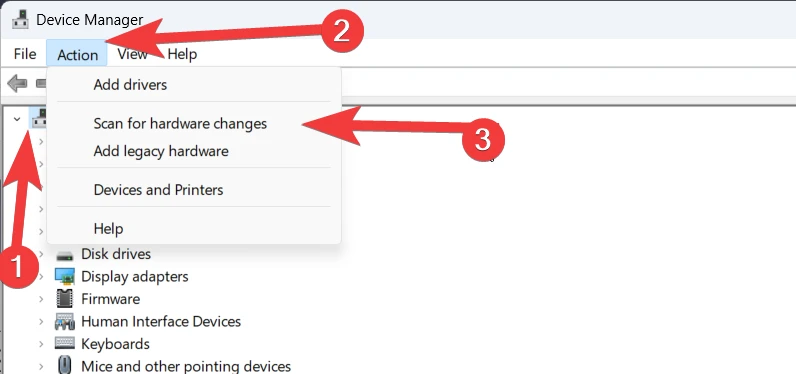
4. Next, restart your PC then visit the Realtek PC Audio Codecs page and download the latest driver as per your operating system, and install it.
5. Then, restart the PC again and check whether the Audacity not playing sound through headphones issue is resolved or not.